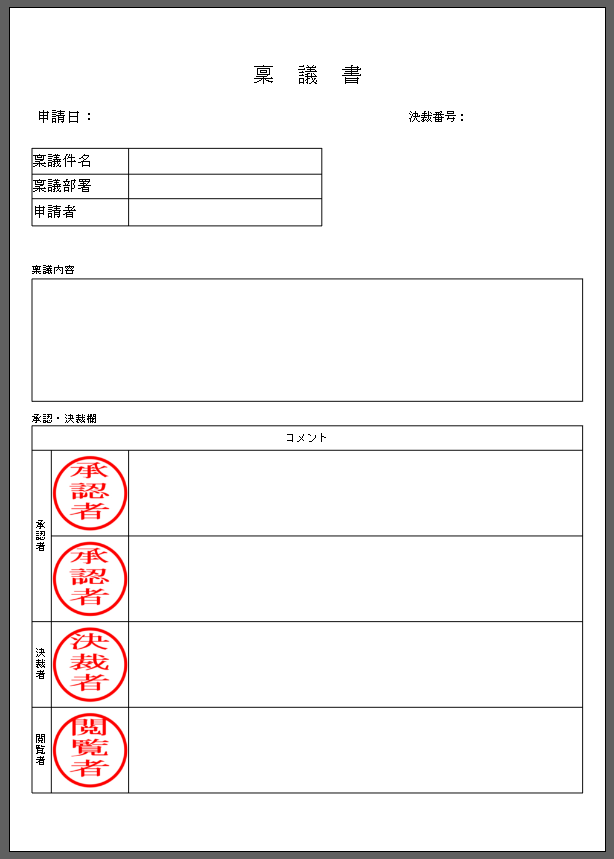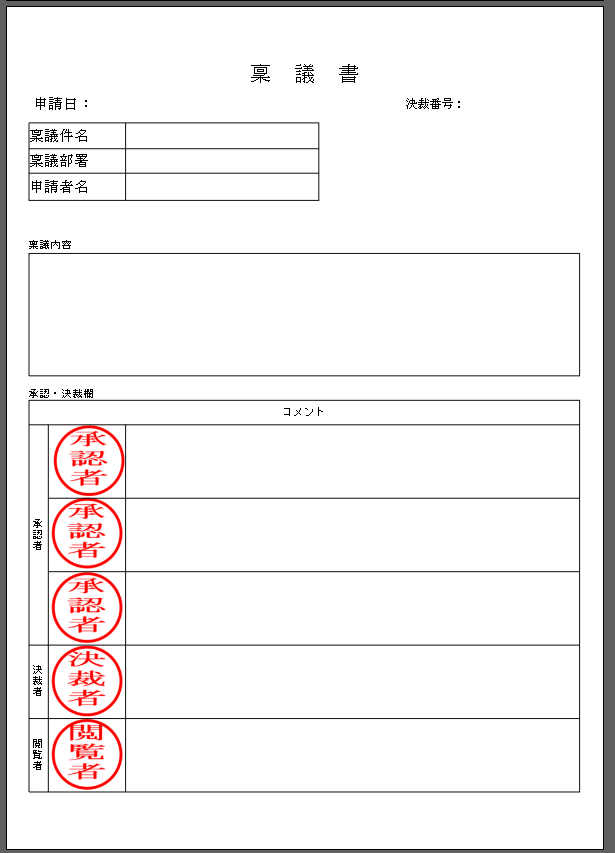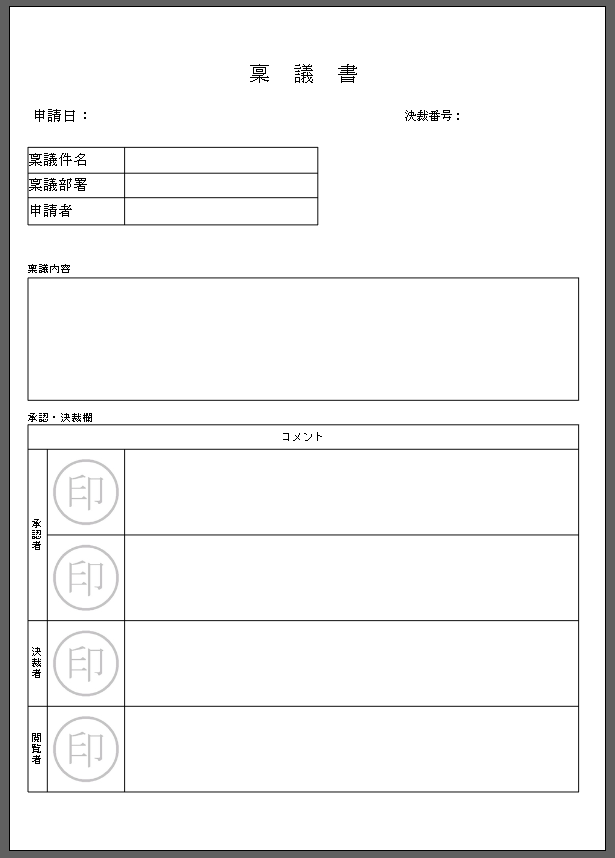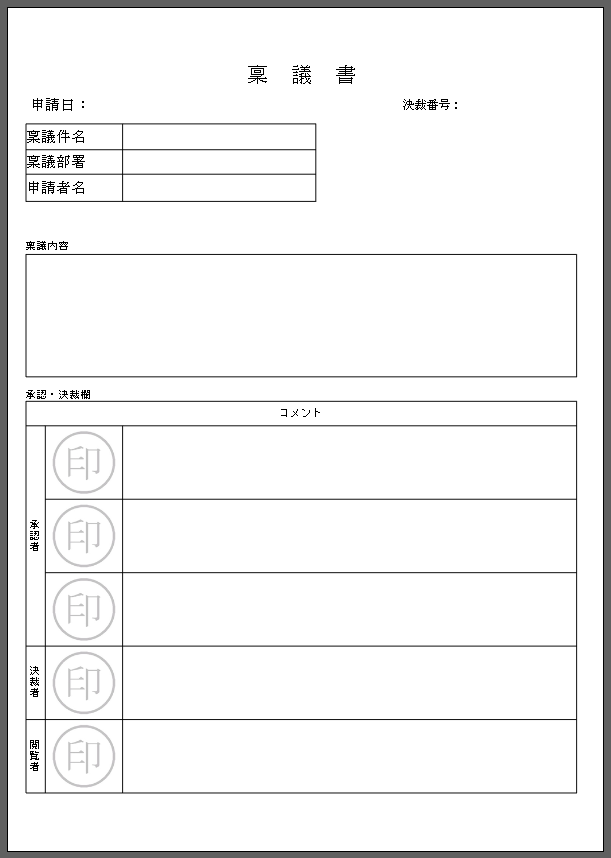運用中のルートに承認者を追加する際の対応手順¶
運用中のルートを修正する場合、該当ルートとあわせて利用しているフォームも同様に修正が必要となる場合があります。
ここでは実際にルートの修正が発生した場合を例にルートおよびフォームの修正手順を説明します。
ルートの修正内容はルート保存後に、新規申請された案件から適用されます。
ルートの修正により承認者などの数や承認方法に変更があった場合、ルートとあわせて利用しているフォームで印影フィールドなどを利用していると、ルート修正後に申請された案件から印影フィールドと承認ルートの設定が一致せず、印影が正しく表示されないなどの問題が発生する可能性があります。
このような問題に対応する方法として、ルートおよびフォームを新しく作成する方法があります。
本項では、以下のように運用中のルートに承認者を1名ルートに追加する修正が必要となった場合を例に、ルートおよびフォームの修正手順や注意点を説明します。
◆運用中のルート
◆修正後のルート
フォーム形式によって修正方法が異なります。
ご利用のフォーム形式の内容をご確認ください。
フォーム/旧バージョン形式のフォーム(JSP)をご利用の場合¶
注釈
修正予定のルートとあわせて利用しているフォームは、例として以下のようなレイアウトとします。
フォーム上には、承認者(決裁者/閲覧者)用の印影フィールドおよびコメントを入力する入力テキストが存在しており、
ルートの修正にあわせてフォームのレイアウトも変更が必要となる想定とします。
操作方法
ルートの修正
注意
運用中のルートを直接編集した場合、修正後に新規申請される案件の承認者の数は3人になります。
承認者の人数が変化するとルートとあわせて利用しているフォームで配置している印影フィールドおよびコメント入力欄の数と、実際のルート上のユーザーの数が一致しない状態となります。
そのため、修正後に申請された案件では、3人目の承認者の印影が表示されないなどの問題が発生します。
これに対しルートを複製して修正した場合、運用中のルートは変更が発生しないため運用中のルートが利用されている案件に影響はありません。
ルートを直接修正した場合と複製して修正した場合のそれぞれの注意点につきましては、「 運用中のルートを修正する 」をご確認ください。
フォームの修正
注意
フォームの修正内容はフォームをアップロードした時点で、該当フォームを利用している進行中の案件にも即時反映されます。
そのため、運用中のフォームを直接編集し印影フィールドなどの設定を変更した場合、「 ルートの修正 」実施前に申請された進行中の案件にもフォーム修正が即時反映されます。
修正前の承認ルートの案件にフォームの修正内容が適用された場合、以下のような問題が発生する可能性があります。
・承認ルート上のユーザー数とフォーム上のコメント欄の数が一致しない
・印影フィールドの設定変更によって進行中の案件に印影が表示されない
これに対しフォームを複製して修正した場合、運用中のフォームは変更が発生しないため運用中のフォームが利用されている案件に影響はありません。
フォームを直接修正した場合と複製して修正した場合のそれぞれの注意点につきましては、「 運用中のフォームを修正する 」をご確認ください。
ワークフローの作成
Liteフォームをご利用の場合¶
注釈
修正予定のルートとあわせて利用しているフォームは、例として以下のようなレイアウトとします。
フォーム上には、承認者(決裁者/閲覧者)用の自動印影フィールドおよびコメントを入力する入力テキストが存在しており、
ルートの修正にあわせてフォームのレイアウトも変更が必要となる想定とします。
※コメントを入力するオブジェクトは入力テキストで構成されています。
Liteフォームではコメントフィールドは使用できません。
操作方法
ルートの修正
[コンテンツ管理]-[ルート]画面上の複製アイコンをクリックして、修正するルートを複製します。

複製したルートを選択して、ルートの編集画面を表示します。
ルート上に承認者オブジェクトを追加配置して、承認者を設定します。
ルートを保存します。
注意
運用中のルートを直接編集した場合、修正後に新規申請される案件の承認者の数が3人になります。
承認者の人数が変化するとルートとあわせて利用しているフォームで配置している自動印影フィールドおよびコメント入力欄の数と、実際のルート上のユーザーの数が一致しない状態となります。
そのため、修正後に申請された案件では、3人目の承認者の印影が表示されないなどの問題が発生します。
これに対しルートを複製して修正した場合、運用中のルートは変更が発生しないため運用中のルートが利用されている案件に影響はありません。
ルートを直接修正した場合と複製して修正した場合のそれぞれの注意点につきましては、「 運用中のルートを修正する 」をご確認ください。
フォームの修正
[コンテンツ管理]-[フォーム]画面上の[新しいフォーム]ボタンをクリックして、[新しいフォーム]画面を表示します。
[フォーム名]項目に任意の名前を入力します。
レイアウトを変更したExcelブックをレイアウトファイルとして登録して、Liteフォームを作成します。
各種オブジェクトの設定を変更します。
フォームを公開します。
注釈
Liteフォームの作成方法につきましては、「Create!Webフロー活用支援サイト - Liteフォームの作成 」をご参照ください。
注意
フォームの修正内容はフォームを公開した時点で、該当フォームを利用している進行中の案件にも即時反映されます。
そのため、運用中のフォームを直接編集し自動印影フィールドなどの設定を変更した場合、ルート修正前に申請された進行中の案件にもフォーム修正が即時反映されます。
修正前の承認ルートの案件にフォームの修正内容が適用された場合、以下のような問題が発生する可能性があります。
・承認ルート上のユーザー数とフォーム上のコメント欄の数が一致しない
・自動印影フィールドの設定変更によって進行中の案件に印影が表示されない
これに対しフォームを新しく作成した場合、運用中のフォームは変更が発生しないため運用中のフォームが利用されている案件に影響はありません。
フォームを直接修正した場合と新しく作成した場合のそれぞれの注意点につきましては、「 運用中のフォームを修正する 」をご確認ください。
ワークフローの作成