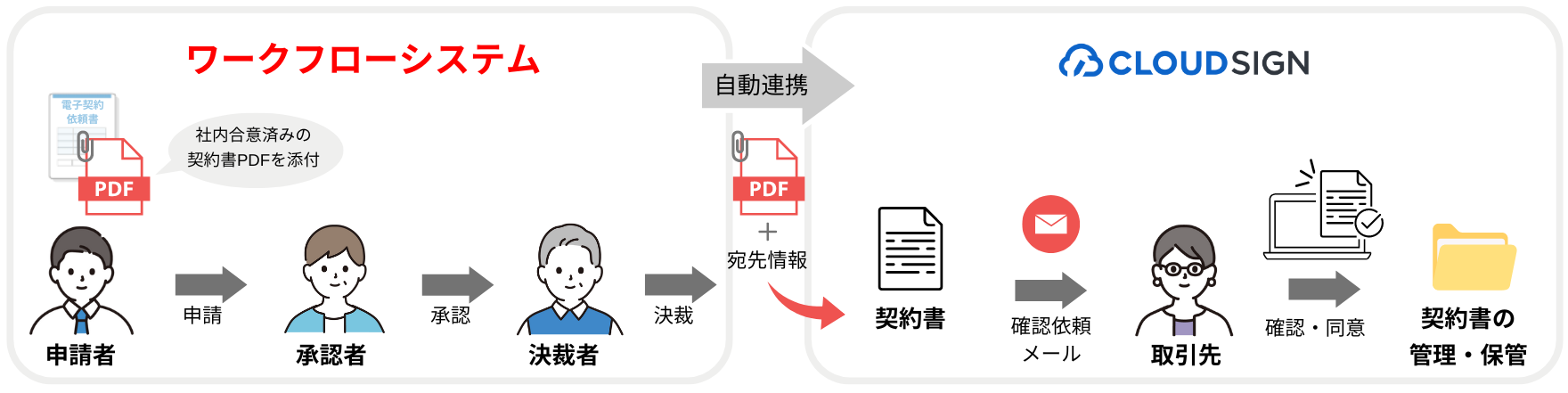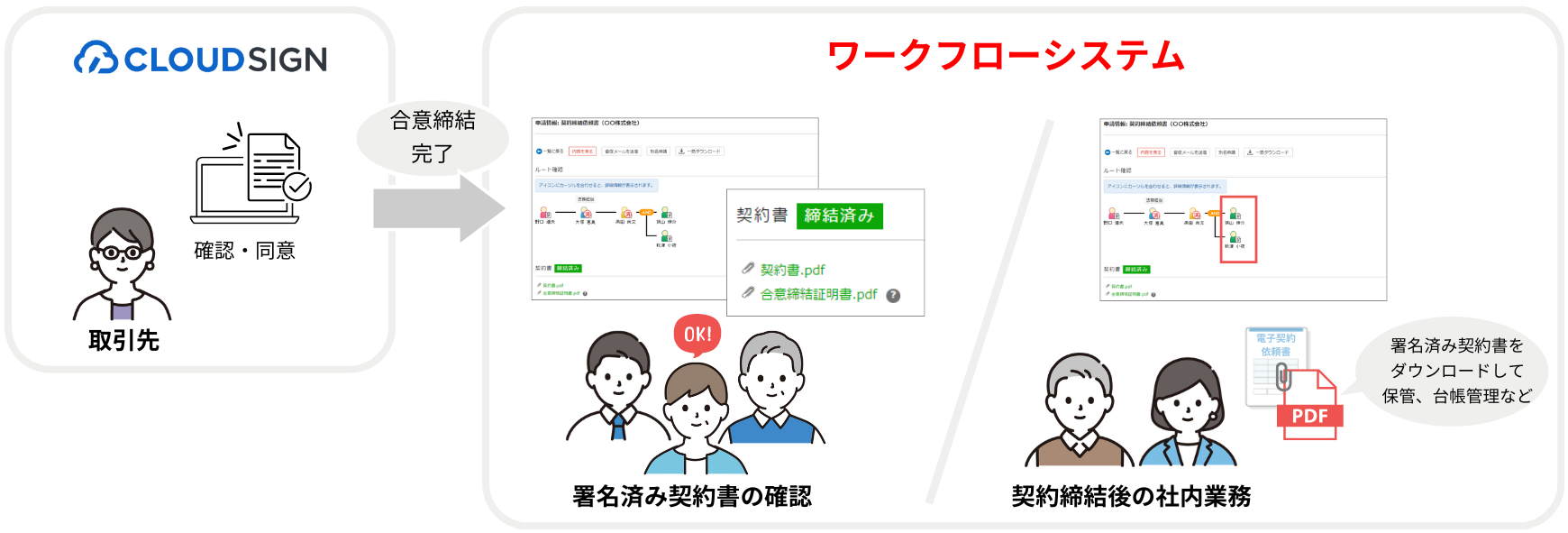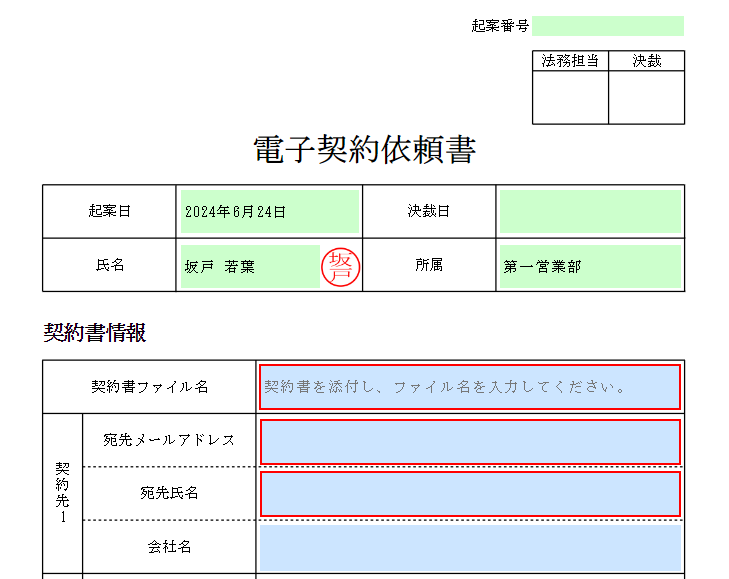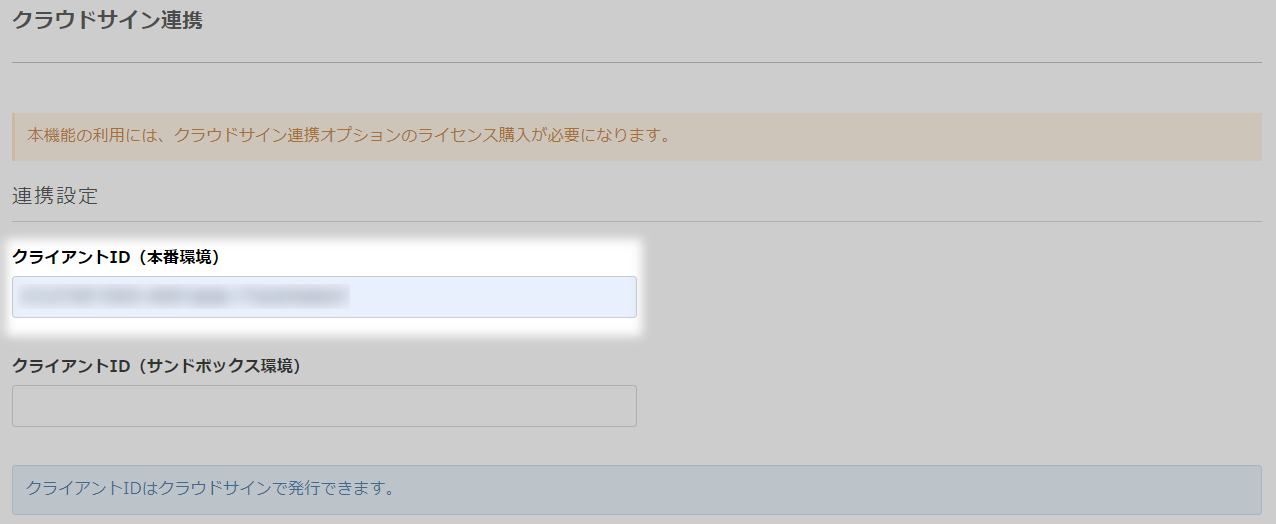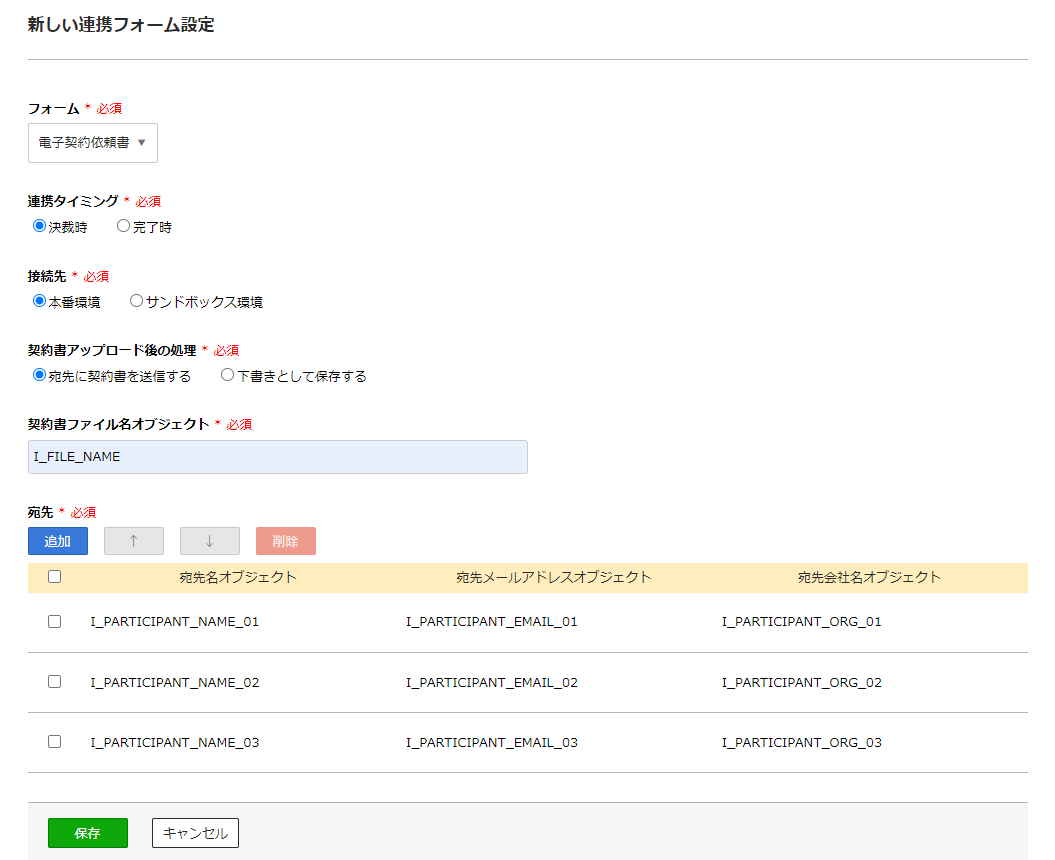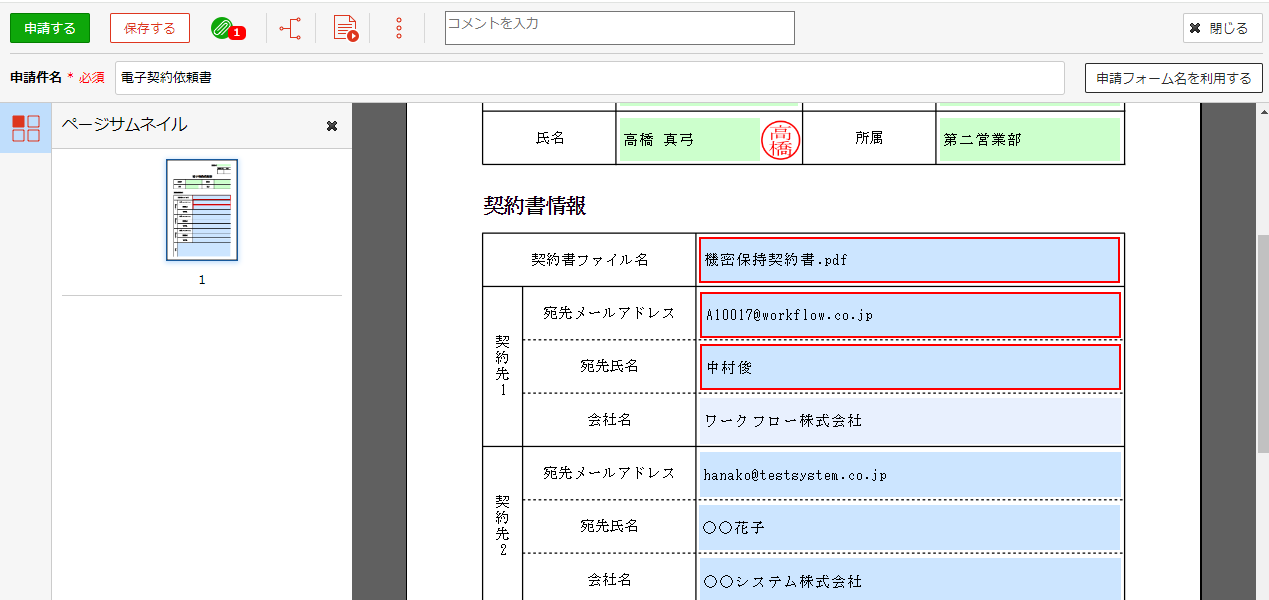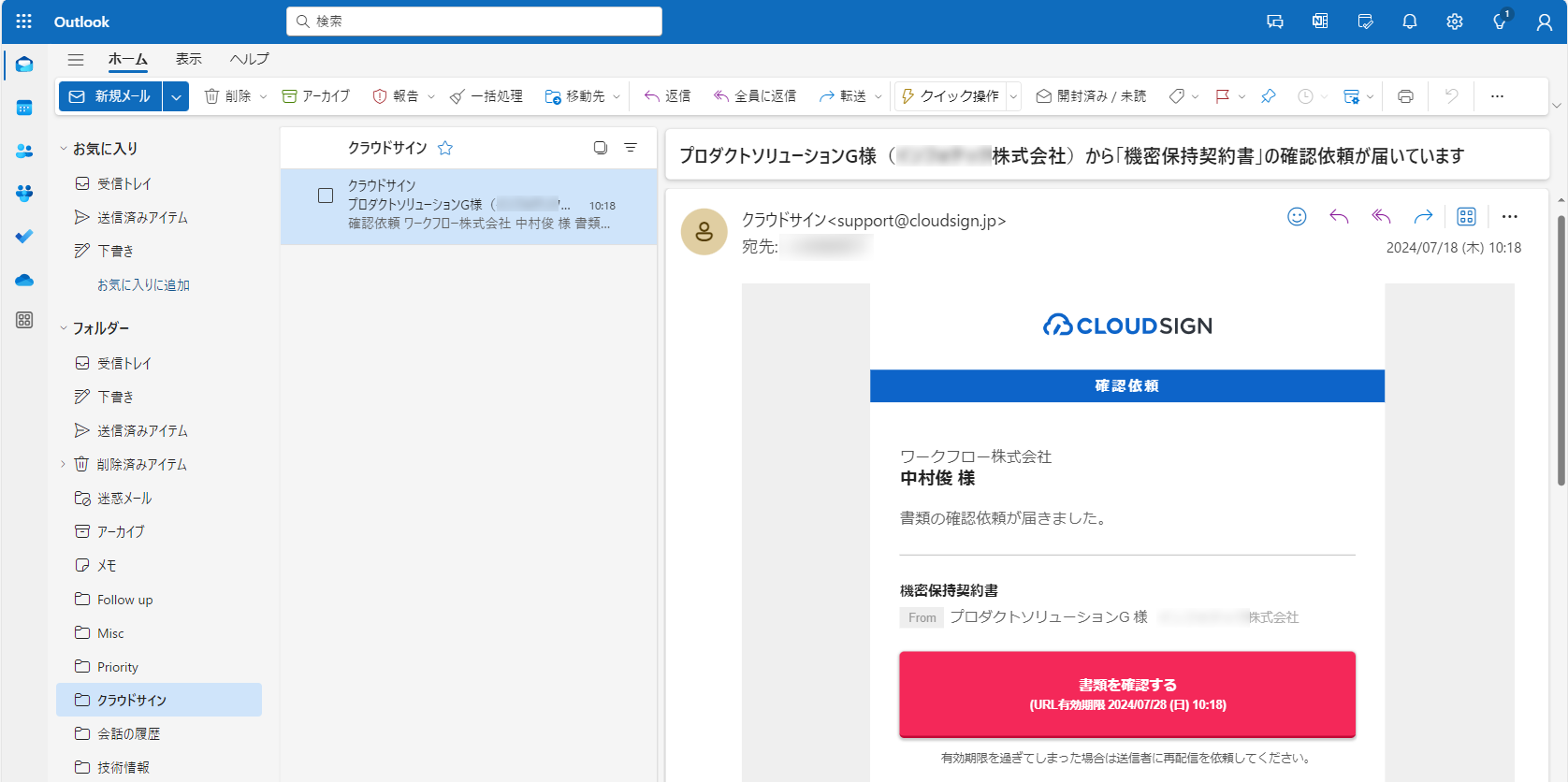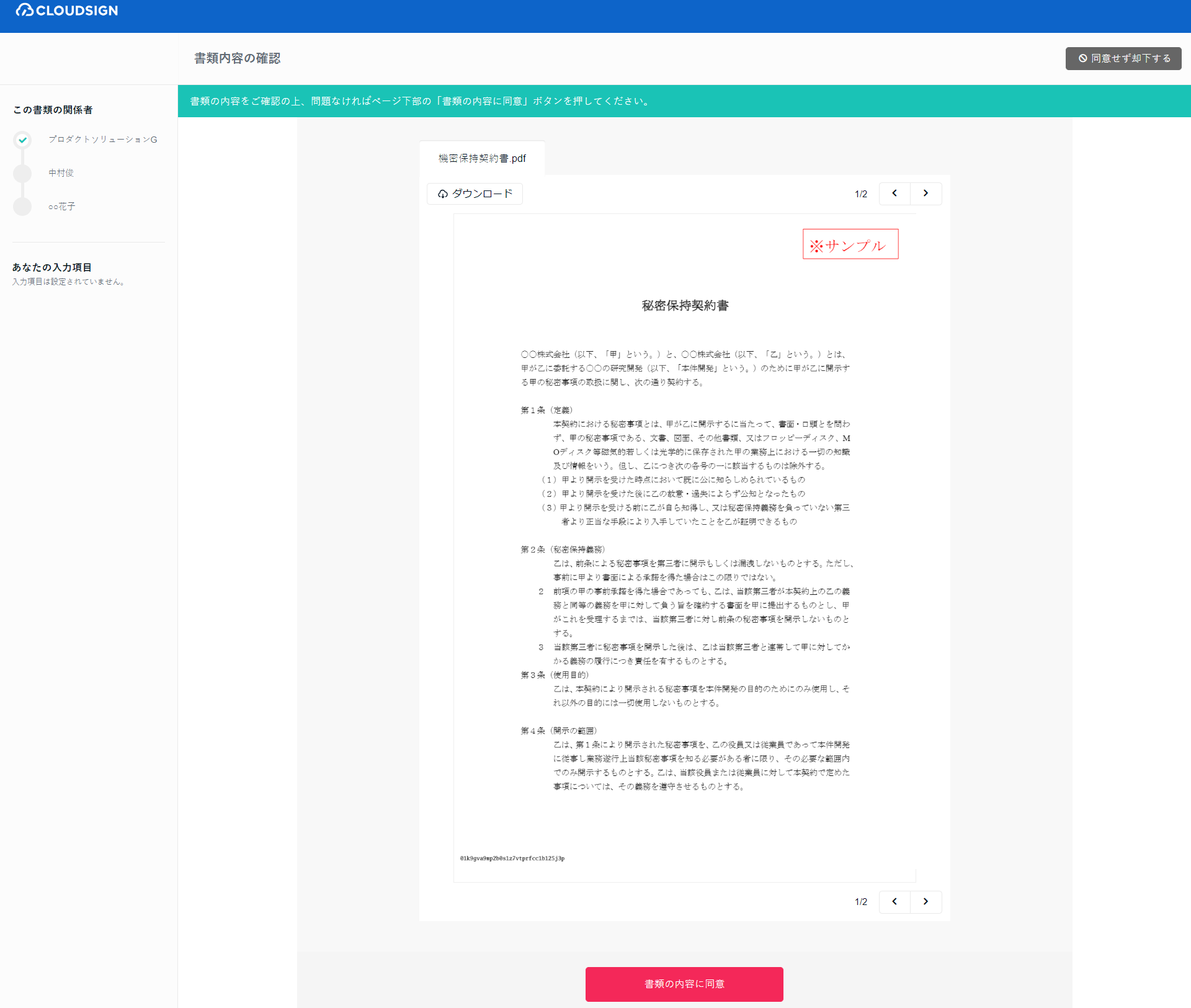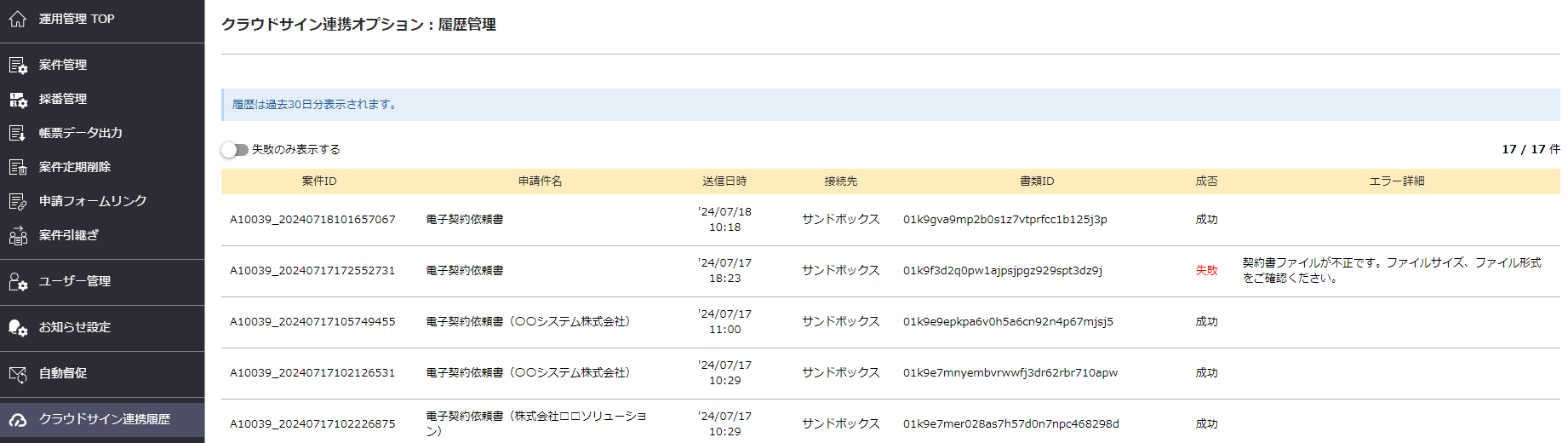契約書をクラウドサインに連携する¶
クラウドサイン連携オプションは、弁護士ドットコム社が提供する契約締結から契約書の管理まで可能なクラウド型の電子契約サービス「クラウドサイン」とワークフローシステムを連携する機能です。
契約業務に必要な社内での承認、契約の合意締結、締結後の社内処理を一連の流れで実現できます。
◆ワークフローシステムからクラウドサインへの連携
ワークフローシステムとクラウドサインを連携すると、ワークフローシステムで申請案件に添付した契約書PDFファイルを決裁や完了のいずれかのタイミングでクラウドサインに自動連携できます。
クラウドサインでは、ワークフローシステムから連携された契約書PDFファイルと取引先の宛先情報を元に確認依頼メールを送信します。
取引先に指定された人は、確認依頼メールから契約書の確認・同意を行います。
◆クラウドサインの合意締結後
クラウドサインで合意締結が完了すると、ワークフローシステムでは署名済みの契約書を確認・ダウンロードできるようになり、署名済み契約書の保管、台帳管理など締結後の社内業務に利用することもできます。
ここでは、サンプルフォームの「電子契約依頼書」を使用して、クラウドサイン連携に必要な各設定と、決裁されたタイミングでクラウドサインに連携する方法を説明します。
注釈
本項では、クラウドサイン連携で利用可能なサンプルフォーム[電子契約依頼書]をご用意しております。
サンプルフォームをダウンロードし、ワークフローシステムにインポートしてご利用ください。
注意
- クラウドサイン連携オプションの利用には有償のオプション契約が必要です。
- V5.4.2以降のバージョンで利用可能です。
- 本設定は、フォーム、Liteフォームで利用できます。旧バージョン形式のフォーム(JSP)では利用できません。
ヒント
クラウドサイン連携について詳細は、以下のワークフローシステム ヘルプを参照ください。
- オプションマニュアル(クラウドサイン連携オプション)
- リファレンスマニュアル(ワークフローシステム リファレンス - システム設定 - 外部システム連携 - クラウドサイン連携)
- リファレンスマニュアル(ワークフローシステム リファレンス - 運用管理 - クラウドサイン連携履歴)
設定方法
◆全体の流れ
クラウドサイン連携の設定手順は以下となります。
クラウドサイン連携用フォームの作成
クラウドサインとの連携に必要な情報を入力するオブジェクトを配置した連携用のフォームを作成します。
サンプルフォーム[電子契約依頼書]をご利用の場合は、「2.クライアントIDの取得」から設定を進めてください。オブジェクトの配置/設定
申請フォームに以下のオブジェクトを配置します。オブジェクト名はすべて任意の名前です。
オブジェクト オブジェクト名 用途 必須 契約書ファイル名 I_FILE_NAME 契約書のファイル名を入力する入力テキストです。
このオブジェクトに入力された契約書名とファイル名が一致する添付ファイルが、署名対象の契約書としてクラウドサインに連携され、電子契約書が自動起票されます。必須 [契約先1~3]
宛先メールアドレスI_PARTICIPANT_EMAIL_01~I_PARTICIPANT_EMAIL_03 契約先のメールアドレスを入力する入力テキストです。
このオブジェクトに入力されたメールアドレスにクラウドサインから契約書の確認依頼メールが送信されます。[契約先1]のみ必須 [契約先1~3]
宛先氏名I_PARTICIPANT_NAME_01~I_PARTICIPANT_NAME_03 契約先の宛先名を入力する入力テキストです。
このオブジェクトに入力された宛先名をクラウドサイン上の宛先名として使用します。[契約先1]のみ必須 [契約先1~3]
会社名I_PARTICIPANT_ORG_01~I_PARTICIPANT_ORG_03 契約先の会社名を入力する入力テキストです。
このオブジェクトに入力された会社名をクラウドサイン上の宛先会社名として使用します。- ヒント
- マスタ検索サブフォーム機能を利用して、登録済みの宛先から選択して入力することも可能です。
データベースから取得した値を利用する(マスタ検索サブフォーム) を参照ください。- 契約先は最大5つ連携可能です。契約先を5つ連携する場合、[契約先1~5]のオブジェクトを配置します。
- 設定したオブジェクト名は「3-2.クラウドサイン連携のタイミングや使用するフォームの設定」の設定で利用します。
フォームの保存、アップロード
Formエディターでフォームを保存し、フォームをサーバーにアップロードします。
クライアントIDの取得
クラウドサインとの連携に必要なクライアントIDをクラウドサインより取得します。
クラウドサインにログインします。
ヒント
クラウドサインの連携先の環境(本番環境/サンドボックス環境)にあわせてログインします。
ヘッダーにあるアカウント情報より、[管理画面に移動]をクリックします。
左メニューよりクライアントIDをクリックします。
[新しいクライアントIDを発行する]ボタンをクリックして、クライアントIDを発行します。
発行したクライアントIDをコピーします。
ヒント
コピーしたクライアントIDは「 3.ワークフローシステムの設定 - 3-1.クライアントIDの設定」にて使用します。
ワークフローシステムの設定
クラウドサインとの連携に必要な情報をワークフローシステムに設定します。
クライアントIDの設定
[システム設定] - [外部システム連携 - クラウドサイン連携] をクリックします。
[連携設定]のクライアントID(本番環境)に「 2.クライアントIDの取得」でコピーしたクライアントIDを指定します。
[保存]をクリックして保存します。
クラウドサイン連携のタイミングや使用するフォームの設定
[システム設定] - [外部システム連携 - クラウドサイン連携] をクリックします。
[フォーム]の[追加]ボタンをクリックします。
[新しい連携フォーム設定]で以下の設定を行います。
項目 設定値 フォーム 「 1.クラウドサイン連携用フォームの作成」で作成したフォーム
サンプルフォームの場合、「電子契約依頼書」を選択します。連携タイミング 決裁時または完了時 接続先 「 3.ワークフローシステムの設定 - 3-1.クライアントIDの設定」でクライアントIDを設定した環境
クライアントID(本番環境)にクライアントIDを設定した場合、「本番環境」を選択します。契約書アップロード後の処理 いずれかを選択
宛先に契約書を送信する 申請時に入力した宛先に契約書が送付され、クラウドサインでの契約締結プロセスを開始する 下書きとして保存する 申請時に入力した宛先に契約書は送付されず、クラウドサインの下書きに保存される サンプルフォームの場合、「宛先に契約書を送信する」を指定します。契約書ファイル名オブジェクト 「 1.クラウドサイン連携用フォームの作成」の「契約書ファイル名」のオブジェクトを指定
サンプルフォームの場合、「I_FILE_NAME」を指定します。宛先 [追加]ボタンで[宛先を追加]ダイアログから「 1.クラウドサイン連携用フォームの作成」の「宛先メールアドレス」「宛先名」「宛先会社名」のオブジェクトを指定
サンプルフォームの場合、以下を指定します。
宛先名 I_PARTICIPANT_NAME_01~I_PARTICIPANT_NAME_03 宛先メールアドレス I_PARTICIPANT_EMAIL_01~I_PARTICIPANT_EMAIL_03 宛先会社名 I_PARTICIPANT_ORG_01~I_PARTICIPANT_ORG_03 サンプルフォームは宛先を3つ入力できるフォームのため、3つ分追加します。
最大5つ入力するフォームの場合は5つ分追加します。[保存]をクリックして保存します。
動作確認
ワークフローシステム側の申請・決裁
「 1.クラウドサイン連携用フォームの作成」で作成したフォームを[コンテンツ管理] - [ワークフロー]に登録します。
以下を指定して案件を申請します。
契約書(PDF)を添付ファイルに設定
ヒント
[添付ファイル]ダイアログにて添付ファイルを選択後、添付ファイル名の右横の「コピー」アイコンからファイル名をクリップボードにコピーできます。
注意
契約書として連携できる添付ファイルは、PDFファイルのみです。
フォームに以下を入力
契約書ファイル名 添付した契約書のファイル名を入力
契約書ファイルの拡張子「.pdf」は省略できます。[契約先1~3]宛先メールアドレス 契約先のメールアドレス1~3 [契約先1~3]宛先氏名 契約先の宛先名1~3 [契約先1~3]宛先会社名 契約先の会社名1~3 案件を連携タイミング(決裁または完了)まで進めます。
注意
連携に失敗した場合、申請者に失敗通知メールが送信されます。
メールが通知されるのは、[システム設定] - [メール通知]にてメール通知が有効の場合のみです。クラウドサイン側の合意締結
ワークフローシステム側で案件が決裁・完了したときにクラウドサインに添付した契約書がアップロードされることを確認します。
契約先に指定した全員が同意すると合意締結が完了し、電子署名が付与された契約書を確認できます。
合意締結状況と連携履歴の確認¶
◆合意締結状況の確認
クラウドサインに連携された後の合意締結については、ワークフローシステム上の案件の[申請情報]画面から確認できます。
[申請情報]画面は以下の画面の[進捗を確認]リンクのクリックで表示されます。
- [申請済み一覧]
- [処理済み一覧]
- [完了一覧]
- 管理者メニュー[運用管理]-[案件管理]の[案件検索結果一覧]
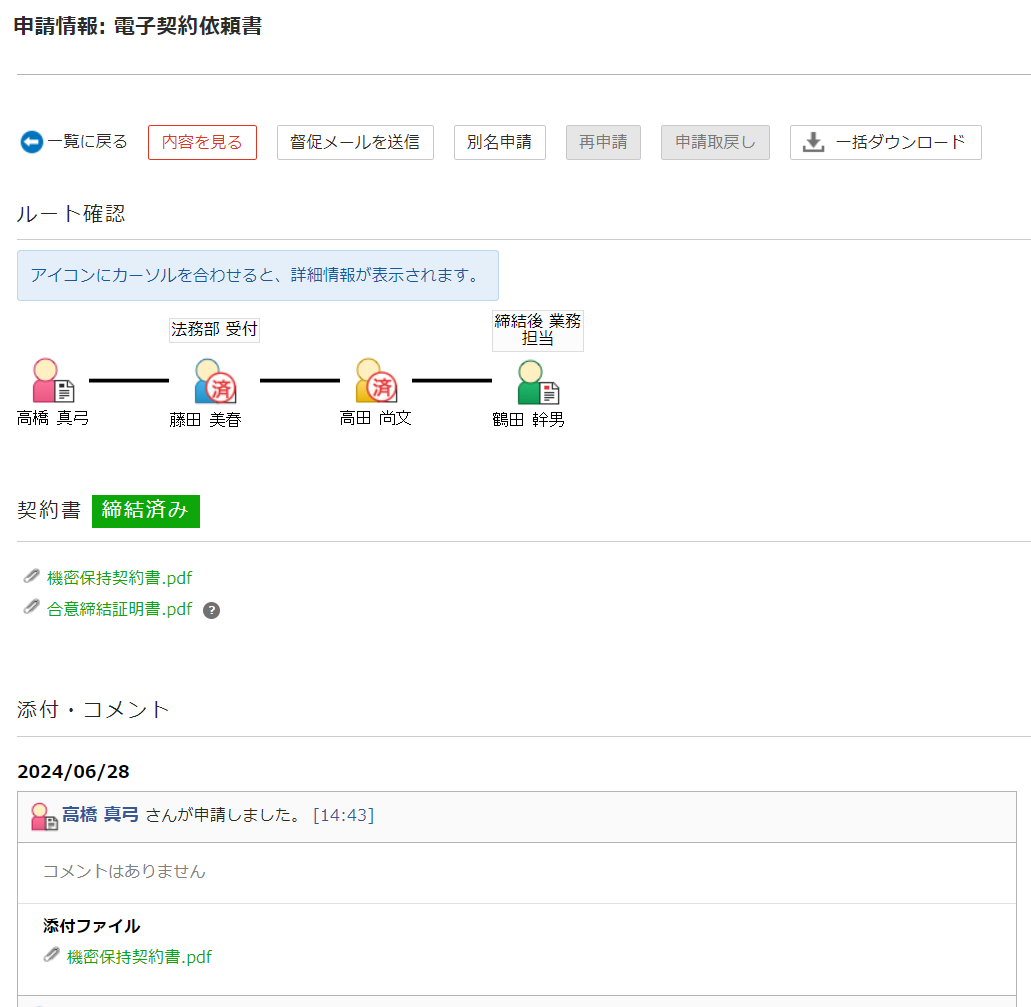
合意締結前(確認中) 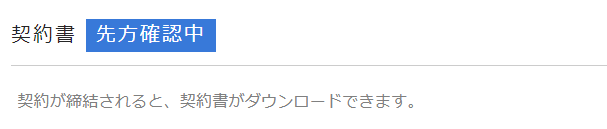
合意締結完了 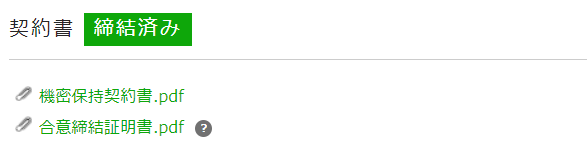 「合意締結証明書」とは、いつどの書類について同意したかを簡単に確認できる、クラウドサインを運営する弁護士ドットコム社名義で発行する証明書のことです。
「合意締結証明書」とは、いつどの書類について同意したかを簡単に確認できる、クラウドサインを運営する弁護士ドットコム社名義で発行する証明書のことです。下書き保存 
以下の場合に表示されます。
- 「3-2.クラウドサイン連携のタイミングや使用するフォームの設定」で[契約書アップロード後の処理]にて「下書きとして保存する」を選択した場合
- 連携に失敗した場合(一部のケース)
ヒント
クラウドサインにアップロードされた契約書が「締結済み」の状態になると、[申請情報]画面より電子署名済みの契約書をダウンロードできます。
注意
決裁データ出力オプションでは「電子署名済みの契約書」「合意締結証明書」のファイルは出力されません。
◆連携履歴の確認