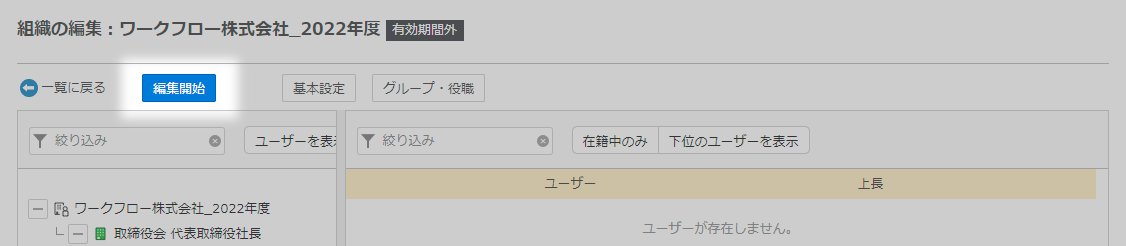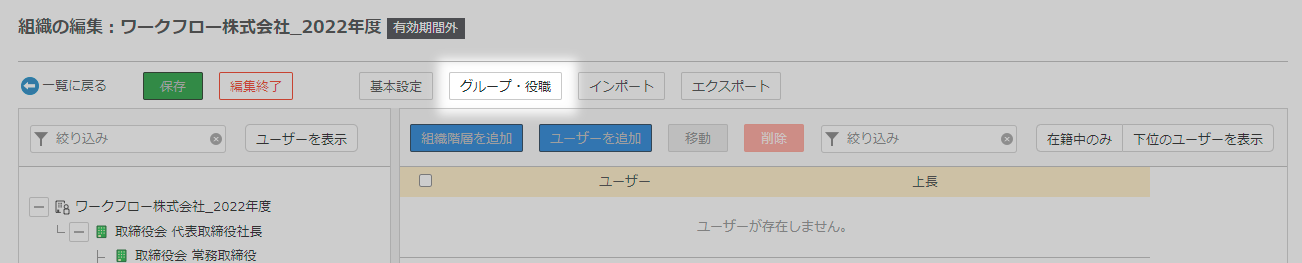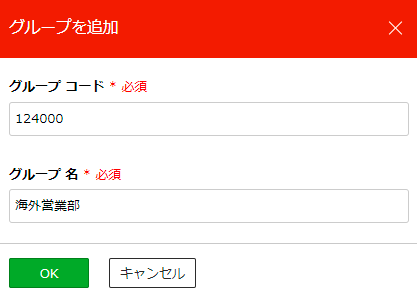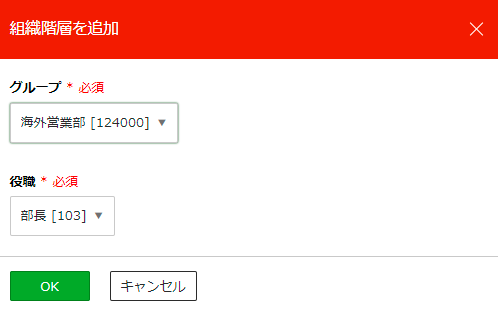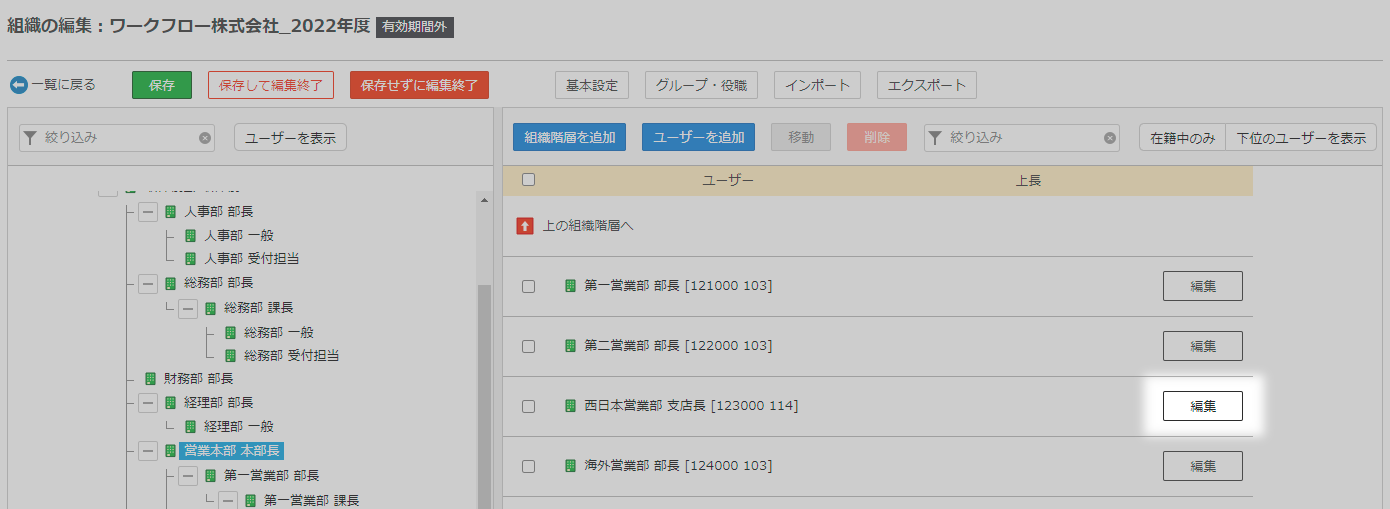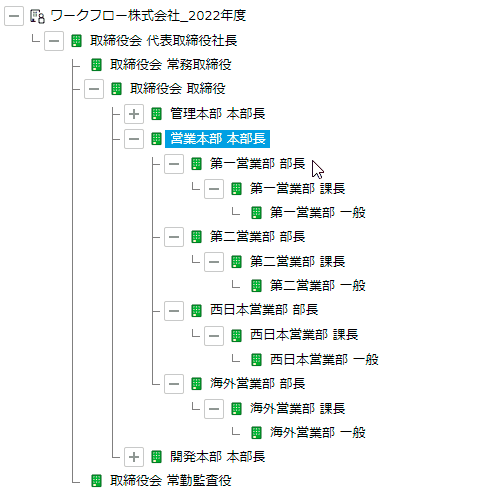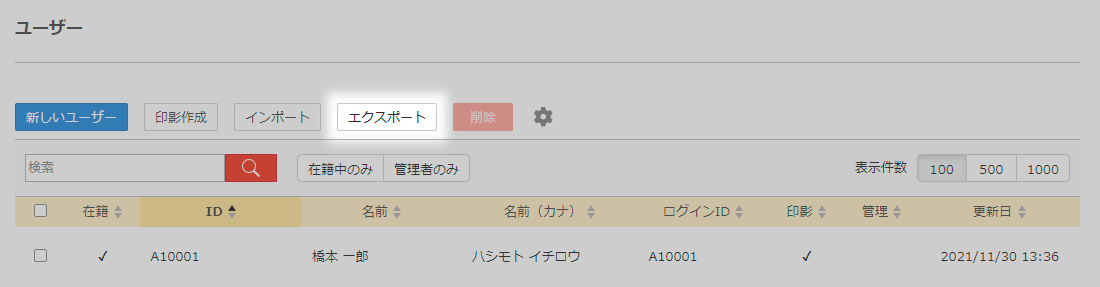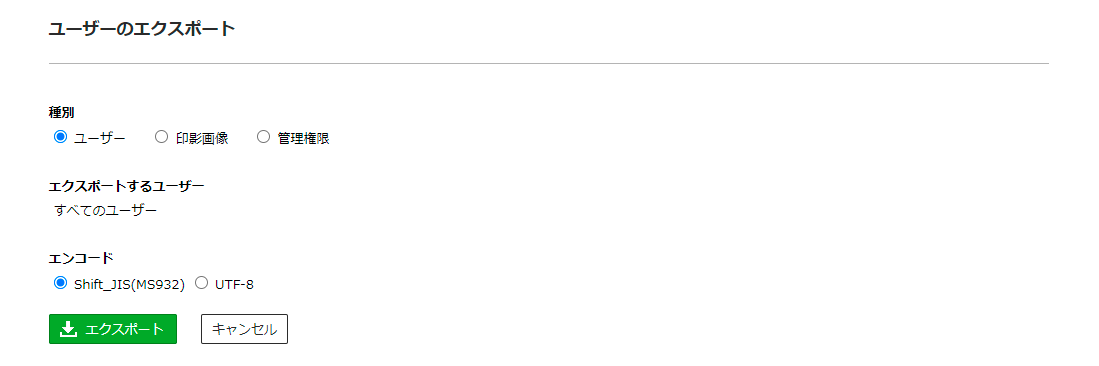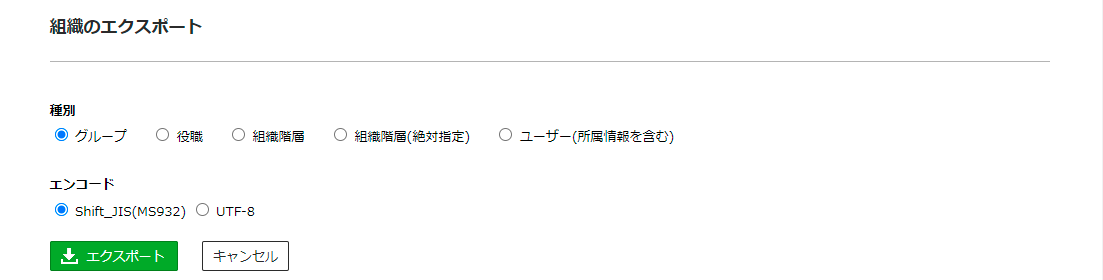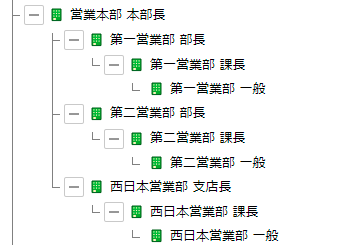複製した組織を編集する方法¶
運用中の組織を複製し、複製した組織を編集して組織変更を行う方法を説明します。
複製した組織を変更することで、事前に組織変更ができ、さらに切り替え日に自動で組織を切り替えることができます。
注意
- 運用中の組織で設定されている代理・代行申請者、代理・代行承認者の設定は、複製した組織には引き継がれません。
複製した組織に切り替わった後に再設定が必要です。 - 切り替え前の組織で下書き保存した案件は、[下書き一覧]画面の[申請件名]リンクより別名申請する必要があります。
別名申請の際は、下書き保存時点の内容で申請が可能です。 - 案件引継ぎ機能 で切り替え前の組織で申請された案件を切り替え後の組織に所属するユーザーに引き継ぐことはできません。
退職や異動により別のユーザーでの承認が必要な場合は、代理・代行承認権限を任意のユーザーに付与して代わりの承認者とします。
なお、代理・代行承認権限の付与は組織が「有効」状態の場合でのみ可能です。代理・代行承認依頼者が所属する組織が「無効」状態の場合、一時的に「有効」状態とした後、代理・代行承認設定を行います。 - 切り替え前の組織で申請した案件は、切り替え前の組織のルート(承認者や決裁者)で承認が行われます。
- 再申請請求や取戻しにより再申請を行う場合、再申請時のルートは初回申請時の組織情報を元に承認者が決まります。
そのため、切り替え前の組織で申請した案件を組織の切り替え後に再申請する場合でも、切り替え前の組織のルート(承認者や決裁者)で申請が行われます。 - 組織変更によるルートやワークフローなどへのコンテンツの影響は、「各コンテンツへの影響 」を参照ください。
本項では組織変更に関する以下の手順を説明します。
組織の複製と切り替え日を指定した組織の自動切り替え¶
操作方法
例としてサンプルデータに含まれる組織「ワークフロー株式会社」を複製して次年度の組織を作成します。
管理機能の[ユーザー管理]から、[組織]を選択し、[組織]画面を表示します。
「ワークフロー株式会社」の[複製]アイコンをクリックします。

[組織の複製]ダイアログで次年度用の組織の情報を入力し、[OK]ボタンをクリックします。
組織名 組織名を入力します。
例)ワークフロー株式会社_2022年度有効 有効 有効期間 - [開始日を設定]にチェックを入れ、次年度の開始日を設定します。
例)2022/04/01 - [終了日を設定]にチェックを入れ、次年度の終了日を設定します。
例)2023/03/31

ヒント
有効期間を設定した場合、開始日に設定した日の0時に組織が有効となり、終了日に設定した日の翌日0時に組織が無効になります。
例えば、開始日を「2022/04/01」、終了日を「2023/03/31」とした場合、「2022/04/01 0:00」に組織が有効となり、「2023/04/01 0:00」に組織が無効になります。- [開始日を設定]にチェックを入れ、次年度の開始日を設定します。
「組織を複製しました。」とメッセージが表示され、作成した組織が表示されることを確認します。

複製した組織に対して、組織変更対応を行います。
変更方法は、「組織変更時の対応方法 」を参照ください。[保存]ボタンをクリックし、組織を保存します。

ヒント
現在運用中の組織の有効期間(終了日)を設定することで、運用中の組織と組織変更を行った組織を自動的に切り替えることができます。
運用中の組織の有効期間は、以下の手順で設定します。
- [組織]画面より運用中の組織をクリックし、[組織の編集]画面を表示します。
- [編集開始]ボタンをクリックします。
- [基本設定]ボタンをクリックし、[基本設定]ダイアログを表示します。
- [有効期間]-[終了日を設定]にチェックを入れ、終了日を設定します。
- [OK]ボタンをクリックし、[基本設定]ダイアログを閉じます。
- [保存]ボタンをクリックして、組織を保存します。
組織変更時の対応方法¶
組織変更時の対応は「画面上から行う方法」と「CSVファイルをインポートする方法」の2つの方法があります。
設定方法
◇画面上から行う方法
[組織の編集]画面や[ユーザーの編集]画面上から組織変更を行います。
以下の組織変更が発生した際の対応を例に説明します。注意
ユーザーや組織情報を変更する際には、エクスポート機能を使用して変更前の定義データのバックアップを取得してください。
バックアップを取得しておくことで、設定不備などにより組織変更後に問題が発生した際に、インポート機能にてバックアップ時点の状態に戻すことができます。
他グループへの異動
以下の人事異動が発生した際の対応を例に説明します。
- 異動前:第一営業部 一般 高橋真弓
- 異動先:第二営業部 一般 高橋真弓
設定手順は「人事異動時や退職時の対応 - 人事異動時の対応方法 」を参照ください。
ヒント
「人事異動時や退職時の対応 - 人事異動時の対応方法 」では、サンプルデータの「ワークフロー株式会社」を例に異動の対応を説明していますが、同様の手順にて複製した組織でユーザーを異動します。
退職者の対応
以下のユーザー退職が発生した際の対応を例に説明します。
- 退職ユーザー:第一営業部 課長 大泉 淳二
設定手順は「人事異動時や退職時の対応 - 退職時の対応方法 」を参照ください。
ヒント
「人事異動時や退職時の対応 - 退職時の対応方法 」では、サンプルデータの「ワークフロー株式会社」を例に退職時の対応を説明していますが、同様の手順にて複製した組織で退職の設定をします。
グループ(役職)の追加・変更
以下のグループの追加と変更が発生した際の対応を例に説明します。
追加
- 海外営業部(グループコード:124000)
変更
- 変更前:大阪支店(グループコード:123000)
- 変更後:西日本営業部(グループコード:123000※変更なし)
[組織の編集]画面を表示
グループの追加
グループの変更
組織の保存
注意
- グループコードや役職コードも同様の手順で変更が可能です。
ただし、変更したグループや役職をルートやワークフロー(申請するグループ・役職/共有するグループ・役職)で指定している場合は再設定が必要となり、また案件が共有されなくなるなどの影響もあります。詳細は「各コンテンツへの影響 」を参照ください。- 既に進行中の案件のルート情報や申請書内に表示される組織情報などは、申請時点のグループ名・役職名(旧グループ名・旧役職名)が表示されます。 再申請請求や取戻しにより再申請を行う場合も初回申請時点のグループ名・役職名が表示されます。
変更した内容は、変更後に「新規申請」や「別名申請」をしたときから反映されます。- 申請フォーム一覧を「所管で分類」で表示しており、かつフォームの[所管部門]にグループを設定している場合、グループ名の変更の反映にはフォームマネージャーで所管部門の再設定が必要となります。
組織階層の追加・変更・並び替え
以下の組織階層の追加や変更、並び替えが発生した際の対応を例に説明します。
組織階層の追加
「営業本部 本部長」の下に「海外営業部 部長」、「海外営業部 課長」、「海外営業部 一般」の組織階層を新たに追加します。

組織階層の変更
以下の組織階層の変更(役職の変更)を行います。
- 変更前:西日本営業部 支店長
- 変更後:西日本営業部 部長
組織階層の並び替え
以下のように組織階層の並べ替えを行います。
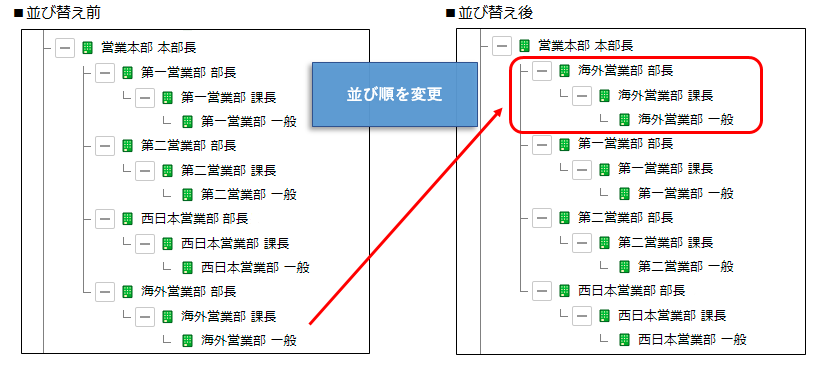
[組織の編集]画面を表示
組織階層の追加
組織階層の変更
組織階層の並べ替え
組織階層ツリーで選択した組織階層を1つ上に移動すると、移動先の一番下の組織階層として登録されます。
以下の動画のように表示したい順序となるよう、ドラック&ドロップの操作で並び替えを行います。注釈
画像クリックで、動画が再生されます。
組織階層ツリーにて、並び替えを行いたい組織階層の中で一番上に表示したい組織階層を選択し、1つ上の組織階層にドラック&ドロップします。
ここでは、一番上に表示したい組織階層「海外営業部」はすでに一番下に追加されているため、操作不要です。組織階層ツリーにて、並び替えを行いたい組織階層の中で上から2番目に表示したい組織階層を選択し、1つ上の組織階層にドラック&ドロップします。
ここでは、「第一営業部 部長」を選択し、「営業本部 本部長」にドラック&ドロップします。
同様の手順で受けから表示したい順にドラック&ドロップで並び替えを行います。
ここでは、「第二営業部 部長」、「西日本営業部 部長」の順で「営業本部 本部長」にドラック&ドロップします。
組織の保存
注意
- 変更した組織階層のグループや役職をルートやワークフロー(申請するグループ・役職/共有するグループ・役職)で指定している場合は再設定が必要となり、また案件が共有されなくなるなどの影響もあります。詳細は「各コンテンツへの影響 」を参照ください。
- 組織階層のグループや役職を変更した場合、既に進行中の案件のルート情報や申請書内に表示される組織情報などは、申請時点のグループ名・役職名(旧グループ名・旧役職名)が表示されます。 再申請請求や取戻しにより再申請を行う場合も初回申請時点のグループ名・役職名が表示されます。
変更した内容は、変更後に「新規申請」や「別名申請」をしたときから反映されます。
◇CSVファイルをインポートする方法
CSVファイルをインポートして組織変更を行います。
以下の組織変更が発生した際の対応を例に説明します。
他グループへの異動
以下の人事異動が発生した際の対応を例に説明します。
- 異動前:第一営業部 一般 高橋真弓
- 異動先:第二営業部 一般 高橋真弓
ユーザー情報(user.csv)のエクスポート
ユーザー情報(user.csv)の編集
エクスポートした「user.csv」を開き、異動をするユーザーの所属情報(15~19列目)を編集します。
例として、「高橋真弓」さんを「第一営業部(グループコード:121000)」から「第二営業部(グループコード:122000)」に異動します。
また、異動に伴い上長が変わるため、上長も「第二営業部(グループコード:122000)」に所属するユーザーに変更します。
◇フォーマット
No 項目名 文字制限 禁則文字 必須 重複不可 15 グループコード 半角10文字以内 ! " # $ % & ' ^ ~ @ ` ; : + * , ? < > \(円マーク) 半角カナ - - 16 役職コード 半角10文字以内 ! " # $ % & ' ^ ~ @ ` ; : + * , ? < > \(円マーク) 半角カナ - - 17 上長のID 半角30文字以内 ! " # $ % & ' ^ ~ @ ` ; : + * , ? < > / | \(円マーク) 半角スペース 半角カナ - - 18 上長のグループコード 半角10文字以内 ! " # $ % & ' ^ ~ @ ` ; : + * , ? < > \(円マーク) 半角カナ - - 19 上長の役職コード 半角10文字以内 ! " # $ % & ' ^ ~ @ ` ; : + * , ? < > \(円マーク) 半角カナ - - ヒント
「user.csv」の詳細や注意事項は、ワークフローシステム ヘルプのリファレンスマニュアル(ワークフローシステム リファレンス - ユーザー管理 - 組織 - 組織の編集 - 基本操作 - 組織のインポート - インポートファイル)を参照ください。
◇変更前
A10039,高橋,真弓,タカハシ,マユミ,A10039,,A10039@workflow.co.jp,Y,,,,,,121000,105,A10021,121000,104◇変更後
A10039,高橋,真弓,タカハシ,マユミ,A10039,,A10039@workflow.co.jp,Y,,,,,,122000,105,A10024,122000,104ヒント
CSVファイルをExcelで表示すると、数値のみで構成されているデータの先頭にある「0」がすべて消えた状態となります。
このようなデータを含むCSVファイルを編集する際は、テキストエディタをご利用ください。
例)「0010001」→「10001」ユーザー情報(user.csv)のインポート
[組織の編集]画面の[インポート]ボタンをクリックします。

[組織のインポート]画面で以下を選択し、[インポート]ボタンをクリックします。
種別 ユーザー(所属情報を含む) ファイル (csv) ユーザー情報(user.csv)の編集 で編集した「user.csv」 エンコード エクスポート時に選択したエンコード オプション [一行目を無視する]チェックなし
チェックをすると、ファイルの1行目をインポートせず、2行目以降をインポートします。1行目に項目名などインポート対象外のデータがある場合はチェックをします。更新方法 すべて置き換える
注意
- 「すべて置き換える」では、登録されている所属情報は一度全て破棄され、インポートするファイルの内容で所属情報が全て置き換わります。今回のような登録済みユーザーの異動を行う場合、「すべて置き換える」を選択します。
その際、変更のないユーザーの情報はファイルから削除せず、そのままインポートをします。- 更新方法にかかわらず、登録済みユーザーのユーザー項目(ID、姓、名、メールアドレスなど)は更新されず所属情報の追加または置き換えのみ行われます。
ユーザー項目を変更する場合、[ユーザー管理]-[ユーザー]よりインポートを行います。ヒント
グループ・役職の異動が反映されるのは、変更後新規に申請された案件からです。
進行中の案件は異動前のグループ・役職で進行します。
異動したユーザーが承認者として登場する案件を別のユーザーで承認したい場合は、案件引継ぎ機能を利用し、他ユーザーへ案件を引き継ぐ必要があります。 詳細は「 進行中の案件を別ユーザーへ引継ぐ 」を参照ください。注意
案件共有機能において、共有対象に指定できるのはグループや役職単位となり、個人単位での指定はできません。
そのため、異動したユーザーは、異動先のグループ・役職に対して共有されている案件のみ閲覧できます。
異動元のグループ・役職に対して共有されていた案件は共有されず閲覧できない状態となります。
退職者の対応
注意
以下の理由から退職した場合などにユーザーを削除するのではなく、在籍を「なし」にしていただくことを推奨しています。
①削除されたユーザーは製品仕様により元に戻すことができません。
②進行中の案件の承認者となるユーザーを削除すると承認できなくなり、その案件を完了させることができなくなります。
③過去にどんな案件を申請・承認したかを参照するのが困難になります。ヒント
在籍を「なし」にしたユーザーはライセンス数にカウントされません。
ユーザーの在籍情報は[ユーザー管理]-[ユーザー]で管理しています。
[ユーザー]画面よりエクスポートしたCSVファイルを編集し、退職したユーザーを「在籍なし」に変更します。
以下のユーザー退職が発生した際の対応を例に説明します。
- 退職ユーザー:第一営業部 課長 大泉 淳二
ユーザー情報(user.csv)のエクスポート
ユーザー情報(user.csv)の編集
エクスポートした「user.csv」を開き、退職するユーザーの在籍フラグ(9列目)を編集します。
例として、「大泉 淳二」さんの在籍フラグを「Y」(在籍あり)から「N」(在籍なし)に変更します。◇フォーマット
No 項目名 文字制限 禁則文字 必須 重複不可 9 在籍フラグ 半角1文字(「Y」または「N」) 「Y」と「N」以外 〇 - ヒント
「user.csv」の詳細や注意事項は、ワークフローシステム ヘルプのリファレンスマニュアル(ワークフローシステム リファレンス - ユーザー管理 - ユーザー - ユーザーのインポート - インポートファイル)を参照ください。
◇変更前
A10021,大泉,淳二,オオイズミ,ジュンジ,A10021,,A10021@workflow.co.jp,Y,,,,,◇変更後
A10021,大泉,淳二,オオイズミ,ジュンジ,A10021,,A10021@workflow.co.jp,N,,,,,ヒント
CSVファイルをExcelで表示すると、数値のみで構成されているデータの先頭にある「0」がすべて消えた状態となります。
このようなデータを含むCSVファイルを編集する際は、テキストエディタをご利用ください。
例)「0010001」→「10001」ユーザー情報(user.csv)のインポート
[ユーザー]画面の[インポート]ボタンをクリックします。

[ユーザーのインポート]画面で以下を選択し、[インポート]ボタンをクリックします。
種別 ユーザー ファイル (csv) ユーザー情報(user.csv)の編集 で編集した「user.csv」 エンコード エクスポート時に選択したエンコード オプション [一行目を無視する]チェックなし
チェックをすると、ファイルの1行目をインポートせず、2行目以降をインポートします。1行目に項目名などインポート対象外のデータがある場合はチェックをします。更新方法 上書きする
今回のような同じユーザー(同じID)の情報を上書きする場合、「上書きする」を選択します。ヒント
在籍なしとしたユーザーが承認者として登場する進行中の案件が存在する場合、該当案件を別ユーザーへ引き継ぐことができます。
詳細は「 進行中の案件を別ユーザーへ引継ぐ 」を参照ください。注意
在籍なしとした後に申請された案件では、該当ユーザーは承認ルート上に登場せず省略されます。
フォーム上の情報表示フィールドや印影フィールドなどは、承認ルートの承認順序などに紐づいて設定されるため、承認ルートの一部が省略されることで承認順序がずれてしまい、意図しない情報がドキュメント上に表示されることがあります。
必要に応じて、フォームやルートの設定を変更してください。
グループ(役職)の追加・変更
以下のグループの追加と変更が発生した際の対応を例に説明します。
追加
- 海外営業部(グループコード:124000)
変更
- 変更前:大阪支店(グループコード:123000)
- 変更後:西日本営業部(グループコード:123000※変更なし)
グループ情報(group.csv)のエクスポート
グループ情報(group.csv)の編集
エクスポートした「group.csv」を開き、グループの追加と変更を行います。
例として、グループ名を「大阪支店」から「西日本営業部」に変更し、新たに「海外営業部(グループコード:124000)」を追加します。◇フォーマット
No 項目名 文字制限 禁則文字 必須 重複不可 1 グループコード 半角10文字以内 ! " # $ % & ' ^ ~ @ ` ; : + * , ? < > \(円マーク) 半角カナ ○ ○ 2 グループ名 半角・全角50文字以内 ! " # $ % & ' ^ ~ @ ` ; : + * , ? < > \(円マーク) ○ - ヒント
「group.csv」の詳細や注意事項は、ワークフローシステム ヘルプのリファレンスマニュアル(ワークフローシステム リファレンス - ユーザー管理 - 組織 - 組織の編集 - 基本操作 - 組織のインポート - インポートファイル)を参照ください。
◇変更前
123000,大阪支店◇変更後
123000,西日本営業部 124000,海外営業部ヒント
CSVファイルをExcelで表示すると、数値のみで構成されているデータの先頭にある「0」がすべて消えた状態となります。
このようなデータを含むCSVファイルを編集する際は、テキストエディタをご利用ください。
例)「0010001」→「10001」グループ情報(group.csv)のインポート
[組織の編集]画面の[インポート]ボタンをクリックします。

[組織のインポート]画面で以下を選択し、[インポート]ボタンをクリックします。
種別 グループ ファイル (csv) グループ情報(group.csv)の編集 で編集した「group.csv」 エンコード エクスポート時に選択したエンコード オプション [一行目を無視する]チェックなし
チェックをすると、ファイルの1行目をインポートせず、2行目以降をインポートします。1行目に項目名などインポート対象外のデータがある場合はチェックをします。更新方法 すべて置き換える
注意
「すべて置き換える」では、登録されている所属情報は一度全て破棄され、インポートするファイルの内容でグループ情報が全て置き換わります。今回のような登録済みグループの更新を行う場合、「すべて置き換える」を選択します。
その際、変更のないグループ情報はファイルから削除せず、そのままインポートをします。ヒント
役職を追加・変更する場合、[組織のエクスポート]画面にて「役職」を選択して同様の手順で追加・変更を行います。
役職情報(auth.csv)のフォーマットの詳細や注意事項は、ワークフローシステム ヘルプのリファレンスマニュアル(ワークフローシステム リファレンス - ユーザー管理 - 組織 - 組織の編集 - 基本操作 - 組織のインポート - インポートファイル)を参照ください。注意
- グループコードや役職コードも同様の手順で変更が可能です。
ただし、変更したグループや役職をルートやワークフロー(申請するグループ・役職/共有するグループ・役職)で指定している場合は再設定が必要となり、また案件が共有されなくなるなどの影響もあります。詳細は「各コンテンツへの影響 」を参照ください。- 既に進行中の案件のルート情報や申請書内に表示される組織情報などは、申請時点のグループ名・役職名(旧グループ名・旧役職名)が表示されます。 再申請請求や取戻しにより再申請を行う場合も初回申請時点のグループ名・役職名が表示されます。
変更した内容は、変更後に「新規申請」や「別名申請」をしたときから反映されます。- 申請フォーム一覧を「所管で分類」で表示しており、かつフォームの[所管部門]にグループを設定している場合、グループ名の変更の反映にはフォームマネージャーで所管部門の再設定が必要となります。
組織階層の追加・変更・並び替え
以下の組織階層の追加や変更、並び替えが発生した際の対応を例に説明します。
組織階層の追加
「営業本部 本部長」の下に「海外営業部 部長」、「海外営業部 課長」、「海外営業部 一般」の組織階層を新たに追加します。

組織階層の変更
以下の組織階層の変更(役職の変更)を行います。
- 変更前:西日本営業部 支店長
- 変更後:西日本営業部 部長
組織階層の並び替え
以下のように組織階層の並べ替えを行います。
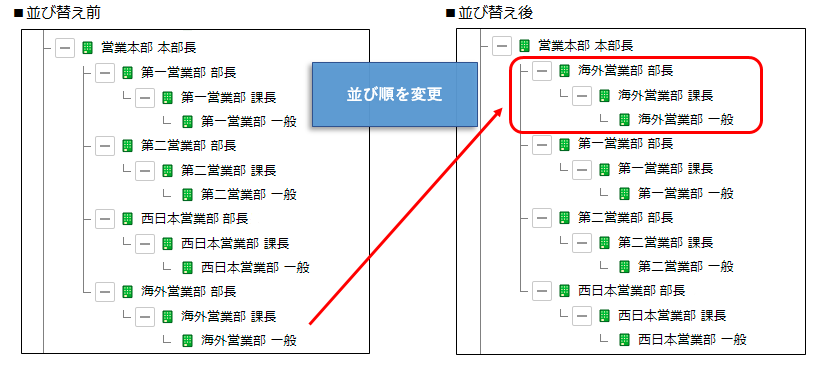
組織階層情報(hierarchy.csv)のエクスポート
組織階層情報(hierarchy.csv)の編集
エクスポートした「hierarchy.csv」を開き、組織階層の追加、変更、並べ替えを行います。
◇フォーマット
No 項目名 文字制限 禁則文字 必須 重複不可 1 グループコード 半角10文字以内 ! " # $ % & ' ^ ~ @ ` ; : + * , ? < > \(円マーク) 半角カナ ○ - 2 役職コード 半角10文字以内 ! " # $ % & ' ^ ~ @ ` ; : + * , ? < > \(円マーク) 半角カナ ○ - 3 上位組織階層のグループコード 半角10文字以内 ! " # $ % & ' ^ ~ @ ` ; : + * , ? < > \(円マーク) 半角カナ ○ - 4 上位組織階層の役職コード 半角10文字以内 ! " # $ % & ' ^ ~ @ ` ; : + * , ? < > \(円マーク) 半角カナ ○ - ヒント
「hierarchy.csv」や「hierarchy_absolute.csv」のフォーマットの詳細や注意事項は、ワークフローシステム ヘルプのリファレンスマニュアル(ワークフローシステム リファレンス - ユーザー管理 - 組織 - 組織の編集 - 基本操作 - 組織のインポート - インポートファイル)を参照ください。
◇変更前
◇変更後
組織階層の追加
例として、「海外営業部 部長(グループコード,役職コード:124000,103)」、「海外営業部 課長(グループコード,役職コード:124000,104)」、「海外営業部 一般(グループコード,役職コード:124000,105)」の組織階層を追加します。
以下の3行を「hierarchy.csv」に追加します。 124000,103,120000,111 124000,104,124000,103 124000,105,124000,104
124000,103,120000,111 124000,104,124000,103 124000,105,124000,104組織階層の変更
例として、「西日本営業部 支店長(グループコード,役職コード:123000,114)」から「西日本営業部 部長(グループコード,役職コード:123000,103)」に役職を変更します。
また、役職を変更した組織階層を上長とする、「西日本営業部 課長(グループコード,役職コード:23000,104)」の上長の役職(4列目)も「支店長(役職コード:114)」から「部長(役職コード:103)」に変更します。 123000,103,120000,111 123000,104,123000,103
123000,103,120000,111 123000,104,123000,103組織階層の並べ替え
例として、追加した「海外営業部(グループコード:124000)」の組織階層の並べ替えを行います。
組織ツリーで上から表示したい順に上から定義します。
「営業本部 本部長(グループコード,役職コード:120000,111)」以下に上から表示したい順に「海外営業部(グループコード:124000)」、「第一営業部(グループコード:121000)」、「第二営業部(グループコード:122000)」、「西日本営業部(グループコード:123000)」と組織階層を定義します。 120000,111,100000,102 124000,103,120000,111 124000,104,124000,103 124000,105,124000,104 121000,103,120000,111 121000,104,121000,103 121000,105,121000,104 122000,103,120000,111 122000,104,122000,103 122000,105,122000,104 123000,103,120000,111 123000,104,123000,103 123000,105,123000,104
120000,111,100000,102 124000,103,120000,111 124000,104,124000,103 124000,105,124000,104 121000,103,120000,111 121000,104,121000,103 121000,105,121000,104 122000,103,120000,111 122000,104,122000,103 122000,105,122000,104 123000,103,120000,111 123000,104,123000,103 123000,105,123000,104ヒント
CSVファイルをExcelで表示すると、数値のみで構成されているデータの先頭にある「0」がすべて消えた状態となります。
このようなデータを含むCSVファイルを編集する際は、テキストエディタをご利用ください。
例)「0010001」→「10001」組織階層情報(hierarchy.csv)のインポート
[組織の編集]画面の[インポート]ボタンをクリックします。

[組織のインポート]画面で以下を選択し、[インポート]ボタンをクリックします。
種別 組織階層 ファイル (csv) 組織階層情報(hierarchy.csv)の編集 で編集した「hierarchy.csv」 エンコード エクスポート時に選択したエンコード オプション [一行目を無視する]チェックなし
チェックをすると、ファイルの1行目をインポートせず、2行目以降をインポートします。1行目に項目名などインポート対象外のデータがある場合はチェックをします。更新方法 すべて置き換える
注意
「すべて置き換える」では、登録されている組織階層情報は一度全て破棄され、インポートするファイルの内容で組織階層情報が全て置き換わります。今回のような登録済み組織階層の変更を行う場合、「すべて置き換える」を選択します。
その際、変更のない組織階層情報はファイルから削除せず、そのままインポートをします。注意
- 変更した組織階層のグループや役職をルートやワークフロー(申請するグループ・役職/共有するグループ・役職)で指定している場合は再設定が必要となり、また案件が共有されなくなるなどの影響もあります。詳細は「各コンテンツへの影響 」を参照ください。
- 組織階層のグループや役職を変更した場合、既に進行中の案件のルート情報や申請書内に表示される組織情報などは、申請時点のグループ名・役職名(旧グループ名・旧役職名)が表示されます。 再申請請求や取戻しにより再申請を行う場合も初回申請時点のグループ名・役職名が表示されます。
変更した内容は、変更後に「新規申請」や「別名申請」をしたときから反映されます。