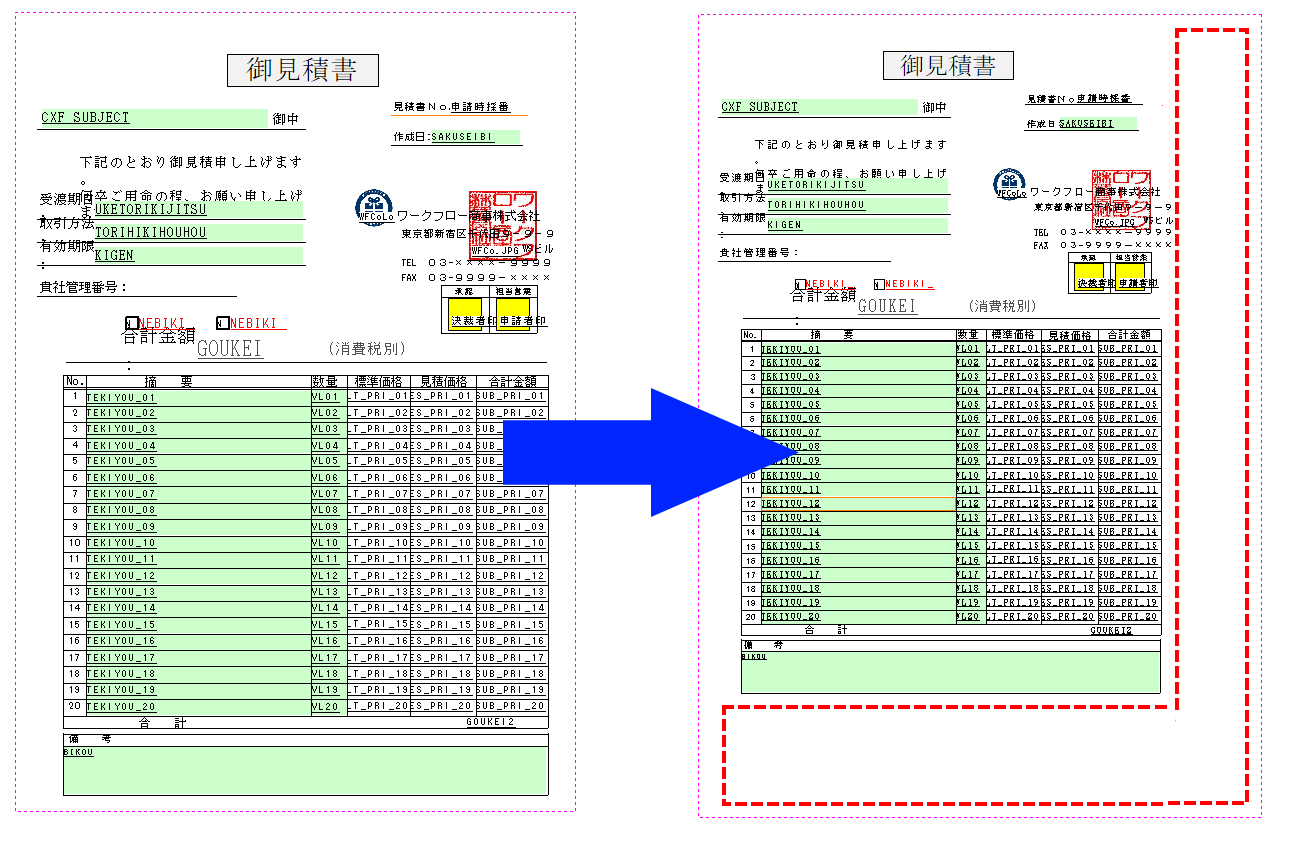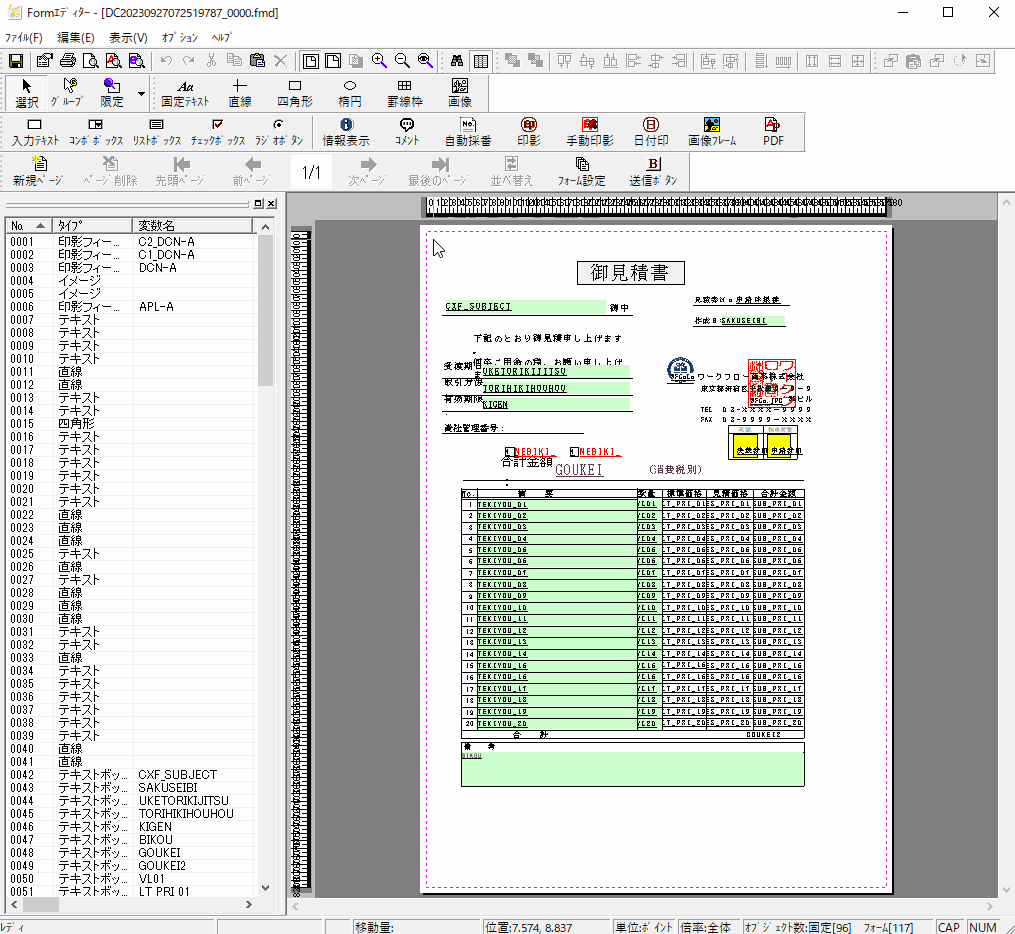オブジェクトのサイズを変更する(拡大・縮小)¶
用紙サイズを変更したとき、配置したオブジェクトのサイズは用紙サイズに応じて自動的に変更されません。
オブジェクトのサイズはマウス操作などで変更できますが、複数のオブジェクトを同じ倍率で変更することは難しい操作となります。
複数のオブジェクトのサイズを同じ倍率で変更するときは、「拡大・縮小」機能を使用してオブジェクトのサイズを変更します。
本項では「拡大・縮小」機能とその操作例を説明します。
注意
本機能はLiteフォームでは利用できません。
参考
- 用紙のサイズと向きを指定する
用紙サイズを変更するときの指定方法について説明します。
「拡大・縮小」機能と操作例は以下となります。
拡大・縮小機能¶
「拡大・縮小」機能は、選択したオブジェクトの縦/横のサイズを指定した倍率で変更します。
オブジェクトのサイズを倍率により拡大・縮小できるため、レイアウト全体の倍率を変更することができます。
下図は「B5」で作成したフォームの用紙サイズを「A4」に変更した状態です。
用紙サイズが大きくなったため右側と下側(赤破線の範囲)に余白が生じていますが、オブジェクトのサイズも用紙サイズを変更したときの倍率で拡大することで、用紙サイズの大きさに応じたオブジェクトのサイズとして配置し余白を埋めることができます。
用紙サイズを変更したときに倍率を指定してオブジェクトのサイズを変更する¶
「拡大・縮小」機能でオブジェクトサイズを変更するときは以下の手順で操作します。
拡大・縮小したいオブジェクトをすべて選択する
拡大・縮小したいオブジェクトをすべて選択状態とします。
レイアウト全体を対象とするときは、キーボードの「Ctrl」と「A」を同時に押下する、もしくはマウスで全体をドラッグします。「拡大・縮小」ダイアログを起動する
Formエディターのメニュー「編集」-「拡大・縮小」をクリックして「拡大・縮小」ダイアログを起動します。
ヒント
「拡大・縮小」ダイアログは、選択状態のオブジェクトを右クリックして表示されるメニューの「拡大・縮小」からも起動できます。
倍率を指定してサイズを変更する
なお、下図では用紙サイズを「B5」から「A4」へ変更した後の流れが確認できます。
注釈
画像クリックで、動画が再生されます。