ページ追加可能なフォームを作成する(マルチフォーム)¶
ワークフローシステムでは、申請者が同じレイアウトのページを追加・削除できるフォーム(マルチフォーム)を作成できます。
明細書や精算書の領収書台紙など、ページ数が定まらない申請書を作成したい場合に使用します。
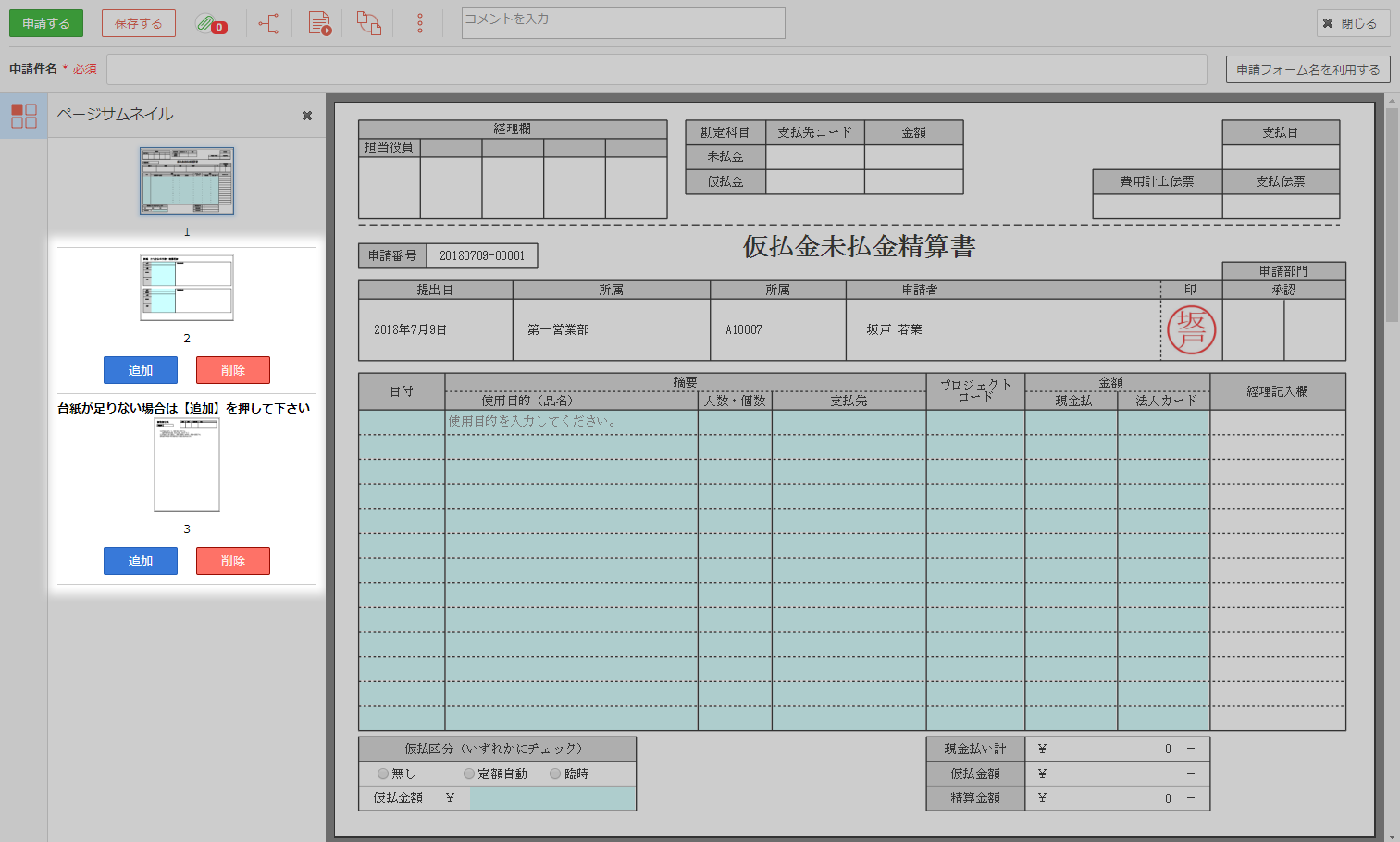
注意
本設定は、フォームで利用できます。
Liteフォームおよび旧バージョン形式のフォーム(JSP、PDF)では利用できません。
ヒント
マルチフォームの設定(ページの追加・削除)は、Formエディターのプレビュー機能では確認できません。
アップロード後に申請フォームを表示して、ページの追加・削除ができることをご確認ください。
なお、マルチフォームに設定したページのレイアウトはプレビュー機能で確認できます。
ここでは例として、入力フォームに会社名、製品番号、製品名、定価が入力できるページを作り、マルチフォームに設定します。
設定方法
フォームの作成
マルチフォームを設定するフォームを作成します。ここでは、フォームを新規で作成します。
ヒント
フォームの作成方法は、ワークフローシステム ヘルプのリファレンスマニュアル(フォームマネージャー リファレンス - フォーム管理)を参照ください。
入力テキストの配置
申請フォームに入力テキストを4つ配置し、それぞれのオブジェクト名を以下のように設定します。
項目 オブジェクト名 会社名 KAISYAMEI 製品番号 KATABAN 製品名 KATABAN_NAME 定価 TEIKA 設置した4つの入力テキストの[表示]タブで以下を設定します。
項目 設定値 境界線 チェックあり
(※)線種などは標準の状態から設定を変更する必要はありません。マルチフォームの設定
オブジェクトを配置したページにマルチフォームの設定を行います。
ツールバーの
(フォーム設定)ボタンをクリックし、[フォーム設定]ダイアログを表示します。
注釈
V5.2.0より前のバージョンをご利用の場合は、
ツールバーの(マルチフォーム)ボタンから、[フォーム設定]ダイアログが表示できます。
[全般]タブで以下の設定を行います。
項目 設定値 マルチフォーム
(V5.2.0より前のバージョンの場合、マルチフォーム設定)チェックボックス チェックあり 最小ページ 1 最大ページ 3 フォーム識別子 FORM01 注釈
こちらの設定を行うと、最大3ページまでページ追加可能なフォームが作成できます。
ヒント
各設定の詳細は、Formエディターリファレンスの以下を参照ください。
- 第1章 操作説明 - 1-5.フォーム設定 - 全般設定をする
- 第2章 機能説明 - 2-4.フォームオブジェクトの共通機能 - 申請時にページの追加・削除を許可する(マルチフォーム)
オブジェクトをページごとに区別する設定
マルチォームで複数ページとなった場合、同じ名前のオブジェクトをページごとに区別する/区別しないを設定できます。
明細欄など同じ名前のオブジェクトでも、ページごとに異なる内容を入力したい場合に設定します。
ここでは、製品番号、製品名、定価の入力テキストにページごとに区別する設定をします。
それぞれの入力テキストの[HTML]タブで以下を設定します。
項目 設定値 マルチフォームでオブジェクトをページごとに区別する チェックあり 注釈
[マルチフォームでオブジェクトをページごとに区別する]の設定をしていないオブジェクトには、全てのページで同じ入力内容が表示されます。
ヒント
- [マルチフォームでオブジェクトをページごとに区別する]の設定は以下のオブジェクトでのみ利用できます。
- 入力テキスト
- コンボボックス
- リストボックス
- チェックボックス
- ラジオボタン
- マルチフォームを設定しているページでは、以下のオブジェクトは必ずページごとに区別されます。
- 手動印影フィールド
- 画像フレーム
フォームの保存、アップロード
Formエディターでフォームを保存し、フォームをサーバーにアップロードします。
動作確認
ワークフローシステムで以下を確認します。
- 申請時にページの追加ができること
- 製品番号、製品名、定価の入力テキストに、ページごとに異なる内容が入力できること
- 会社名の入力テキストに入力した内容がすべてのページに表示されること
ワークフローシステムにログインし、作成したフォームの申請フォームを表示します。
ページサムネイルの[追加]ボタンをクリックします。同じレイアウトのページが2ページとなったことを確認します。
1ページ目の入力テキストにそれぞれ、以下を入力します。
オブジェクト 入力値 会社名 ワークフロー株式会社 製品番号 W-00001 製品名 ワークフローシステム 定価 5000000 追加した2ページ目に移動し、マルチフォームでオブジェクトをページごとに区別する設定 の有無で以下の違いがあることを確認します。
- 製品番号、製品名、定価の入力テキストには、1ページ目で入力した内容とは別の内容を入力できること
- 会社名の入力テキストには、1ページ目で入力した「ワークフロー株式会社」が表示されていること


