決裁/完了した申請書の内容をkintoneに連携する¶
kintone連携機能を利用することで、ワークフローシステムで決裁/完了した案件の入力データや出力PDFをサイボウズ社が提供しているkintoneに連携することができます。
ここでは、サンプルフォームの「PC購入申請書」が決裁されたタイミングで、申請書の入力内容および出力PDFをkintoneアプリに連携する方法を説明します。
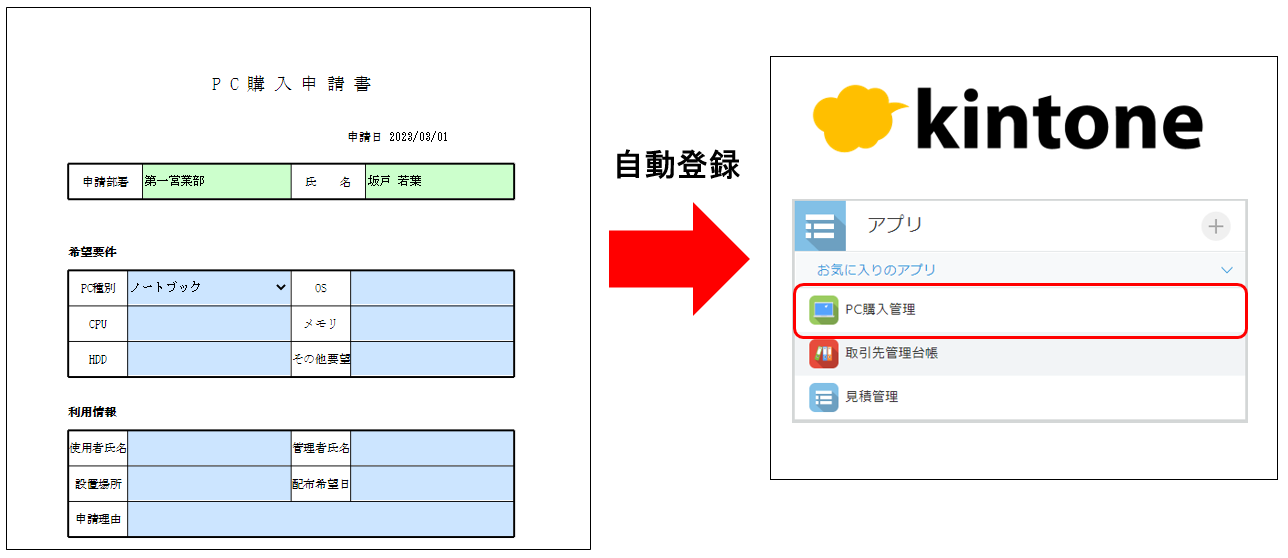
注意
V5.3.2以降のバージョンで利用可能です。
本設定は、フォーム、Liteフォームおよび旧バージョン形式のフォーム(JSP)で利用できます。
ファイル形式のフォームでは利用できません。kintone連携に関する注意点の詳細は、ワークフローシステム ヘルプのリファレンスマニュアル(ワークフローシステム リファレンス - システム設定 - 外部システム連携 - kintone連携)を参照ください。
バージョンにより以下の設定で登録できる上限が異なります。
設定名 V5.3.3まで V5.4.0以降 kintone連携 3件 100件 ワークフロー(kintone連携ごと) 5件 100件 連携項目(kintone連携ごと) 10件 100件
設定方法
kintoneの設定
申請書の内容を連携するためには、kintoneでワークフローシステムから送信するデータを受け取るアプリを作成する必要があります。
ここではサンプルフォーム「PC購入申請書」の内容を連携するためのアプリを作成します。
既にアプリを作成済みの場合は、「2.ワークフローシステムの設定」から設定を進めてください。
アプリの作成
kintoneのトップページを表示します。
「アプリ」欄にある[+] アイコン をクリックします。
[あたらしくアプリを作る]の[はじめから作成]をクリックします。
アプリ名の入力欄に「PC購入管理」と入力します。
[フォーム]タブ上の画面左側の項目一覧から、PC購入申請書に入力されている申請日を連携する欄として「文字列(1行)」というフィールドを右側のエリアにドラッグ&ドロップで配置します。
ヒント
ワークフローシステムからkintoneにデータを送信する場合、kintoneアプリ側でデータを受け取るためのkintoneフィールドが必要となります。
1つのkintoneフィールドにつき、1つのフォームオブジェクトのデータを送信することが可能です。
ワークフローシステムが対応しているkintoneフィールドは以下の4種類となります。
- フォームのオブジェクト
- 文字列(1行)
- 文字列(複数行)
- 数値
- ドキュメント(PDF)
- 添付ファイル
手順5で配置した文字列(1行)フィールドにマウスを乗せることで表示される[歯車アイコン]から[設定]をクリックします。
フィールド名とフィールドコードに任意の値を入力し、[保存]をクリックします
手順5~7を繰り返し、以下の設定のフィールドを配置します。
フォーム上の連携する項目 フィールド フィールド名 フィールドコード 申請日 文字列(1行) 任意の値 任意の値 申請部署 文字列(1行) 任意の値 任意の値 OS 文字列(1行) 任意の値 任意の値 配布希望日 文字列(1行) 任意の値 任意の値 出力PDF 添付ファイル 任意の値 cwfDocumentfile 画面左上の[フォームを保存]をクリックします。
画面右上の[アプリを公開]をクリックし、作成したアプリを公開します。
APIトークンの生成
kintoneトップページから作成したkintoneアプリをクリックします。
レコード一覧画面の右上にある[歯車アイコン](アプリの設定を変更する)をクリックします。
[設定]タブをクリックします。
[カスタマイズ/サービス連携]の[APIトークン]をクリックします。
[生成する]ボタンをクリックし、APIトークンを生成します。
生成したAPIトークンの[アクセス権]設定で「レコード追加」のチェックボックスにチェックをいれます。
画面右下の[保存]ボタンをクリックします。
画面右上の[アプリを更新]をクリックします。
ヒント
生成したAPIトークンは「 2.ワークフローシステムの設定 - 2-2.基本設定の登録」で利用します。
ワークフローシステムの設定
ワークフローシステムに連携先となるkintoneの情報や連携する項目などを登録します。
kintone連携設定の作成
- [システム設定] - [外部システム連携 - kintone連携] をクリックします。
- [新しいkintone連携] ボタンをクリックします。
注意
kintone連携設定の登録数は、V5.3.3までは3件、V5.4.0以降は100件が上限となります。
既に上限までkintone連携が登録されている場合は、[新しいkintone連携]ボタンはクリックできません。
[削除]ボタンから登録しているkintone連携を削除の上、追加を行ってください。基本設定の登録
[基本設定]画面で以下の設定を行います。
項目 設定値 有効 有効 kintone連携名 任意の名前 URL 連携するkintoneのURL(https://(サブドメイン).cybozu.com) アプリID 連携するkintoneアプリのアプリID APIトークン 連携するkintoneアプリで発行したAPIトークン 連携タイミング 決裁時 ドキュメント(PDF)を連携する チェックあり ヒント
APIトークンは「1.kintoneの設定 - 1-2.APIトークンの生成」で生成したAPIトークンを指定してください。
URLおよびアプリIDは以下に記載の手順で確認してください。
URL
アプリID
ワークフローの登録
kintone連携の対象となるワークフローを選択します。
連携項目の登録
[連携項目]タブをクリックします。
[追加]ボタンをクリックします。
kintoneに連携するオブジェクト名のチェックボックスにチェックを入れます。
ここでは連携するフォーム「PC購入申請書」に配置されている、以下のオブジェクトにチェックを入れます。
- APL_DATE-A
- APL_GRP-A
- APL_NAME-A
- KIBOBI
- OS
ヒント
[連携項目を選択]ダイアログ上には、「2-3.ワークフローの登録」で登録したワークフローに紐づくフォームに配置されているオブジェクトが表示されます。
表示されているオブジェクト名の詳細はFormエディターからご確認ください。

[kintoneフィールド]項目のコンボボックスから、連携するkintoneフィールドを選択します。
オブジェクト名と紐づけたkintoneフィールドにデータが連携されます。ヒント
[kintoneフィールド]項目のコンボボックスには「 1.kintoneの設定 - 1-1.アプリの作成」で配置したフィールドが表示されます。
コンボボックス上では各フィールドは「フィールド名[フィールドコード]」のフォーマットで表示されています。
各フィールドのフィールド名やフィールドコードはkintoneアプリのフィールドの設定画面から確認してください。
[OK]ボタンをクリックし、チェックした連携項目が一覧画面に表示されていることを確認します。
[保存]ボタンをクリックします。
[システム設定 TOP]画面から、[設定の反映]ボタンをクリックします。
動作確認
- 「2-3.ワークフローの登録」で登録したワークフローで案件を申請し、決裁まで進めます。
- 決裁した案件の内容がkintoneアプリに連携されていることを確認します。
注意
kintoneアプリで必須入力項目や、文字数の制限などを設定している場合、ワークフローシステムから送信するデータはその制限内のデータとする必要があります。
必須入力項目が空の場合や、制限値を超えた場合、kintoneアプリにデータを連携できません。例)kintoneアプリの文字列(1行)で最小文字数を3文字にしている場合は、フォームのオブジェクトに3文字以上入力してデータを送信してください。








