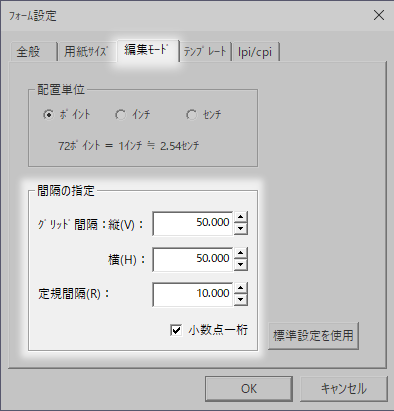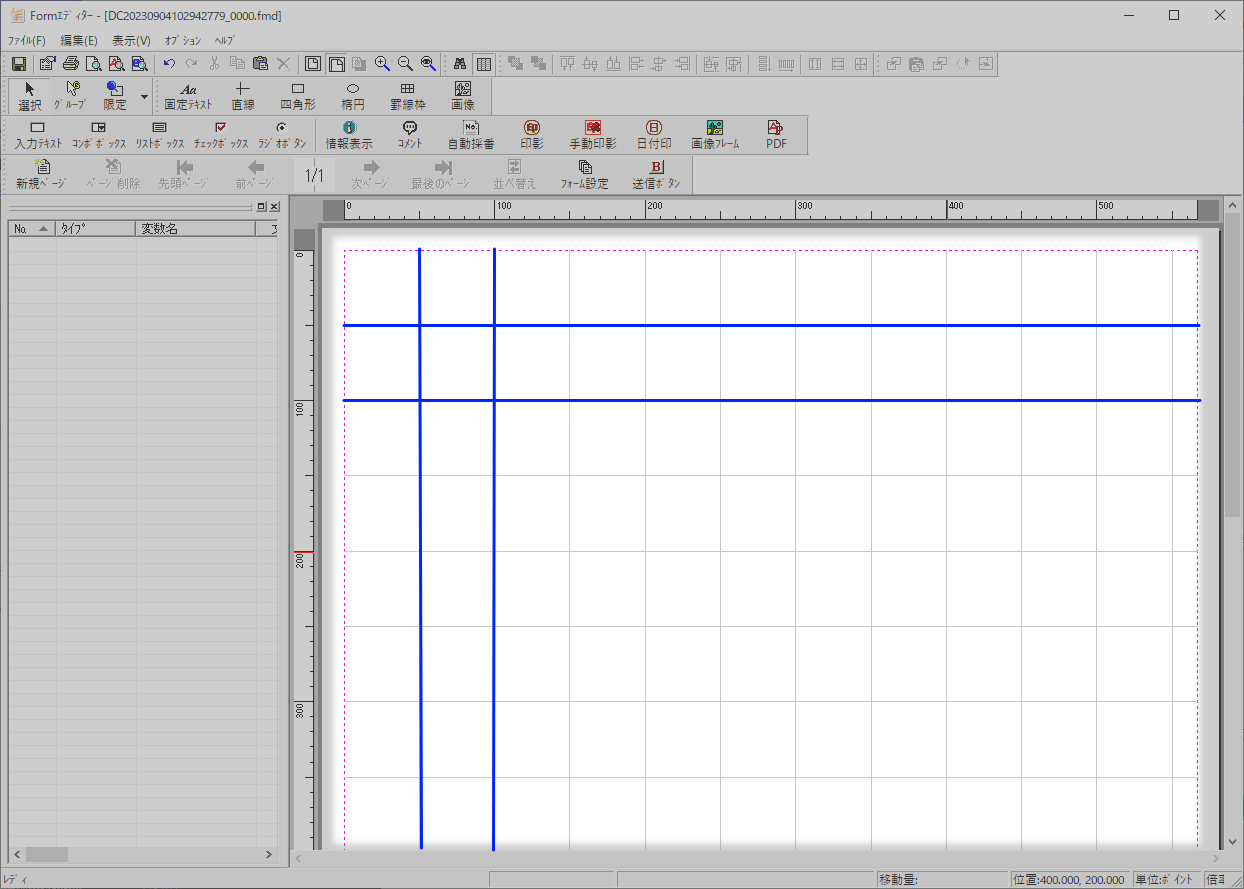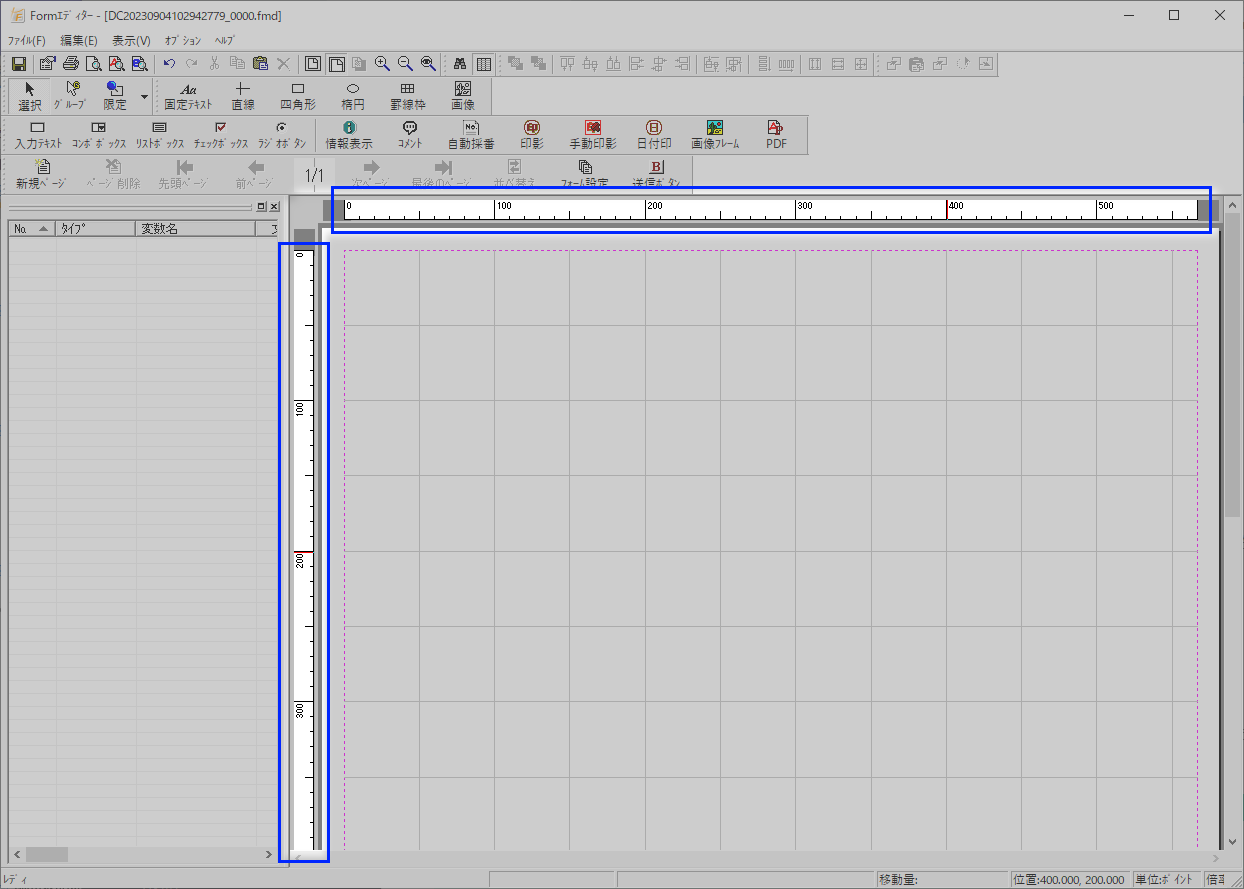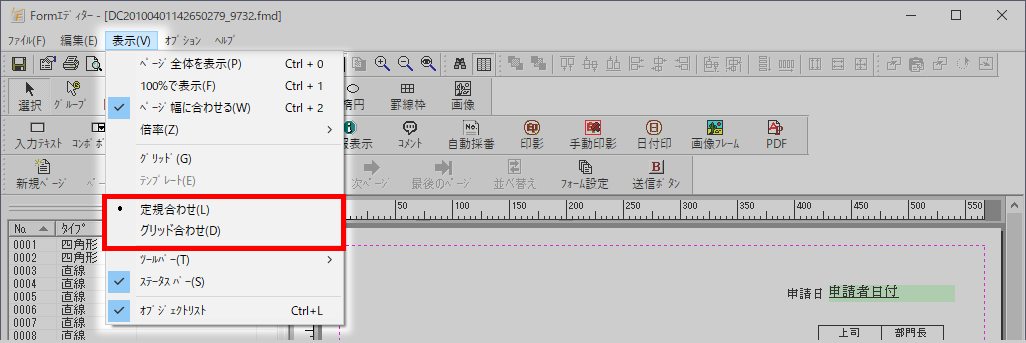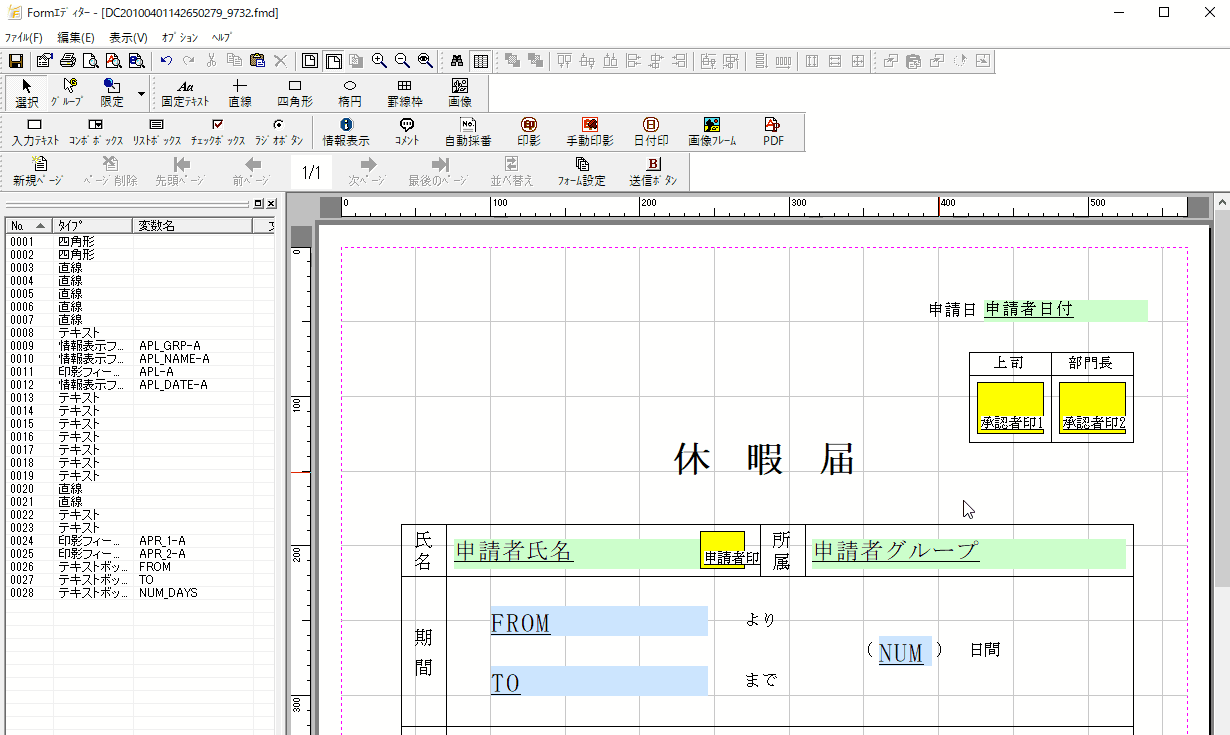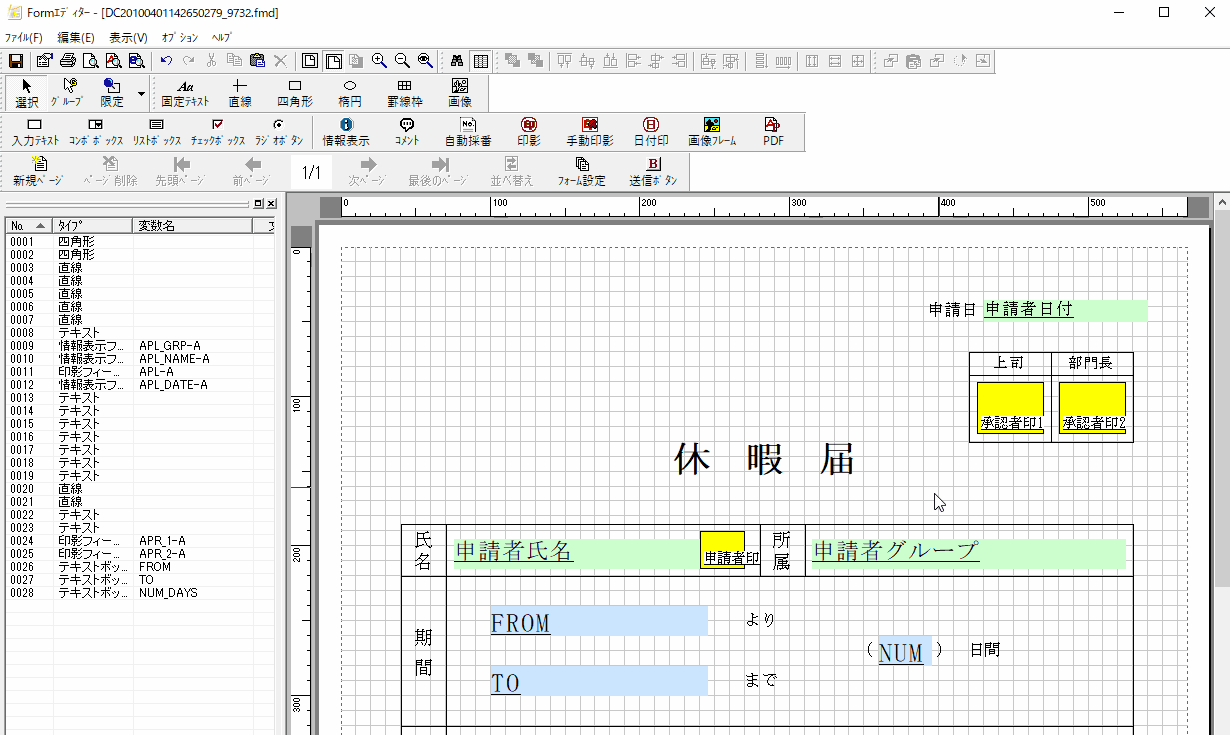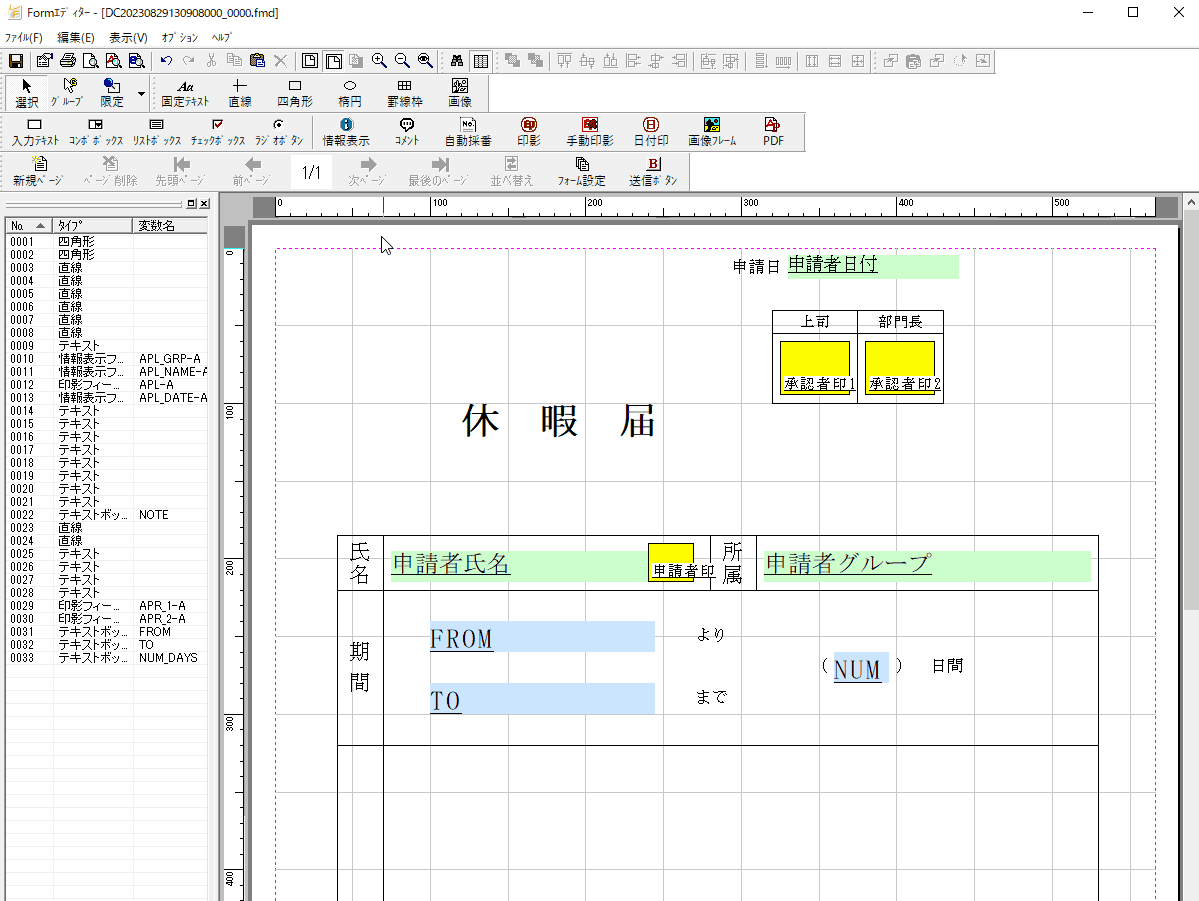オブジェクトの移動量を指定する¶
マウスやキーボードの矢印キーでオブジェクトの配置位置を変更するときの「移動量」は初期値として設定されています。
この初期値を変更することでオブジェクトの位置変更時の移動量を任意に変更できます。
また、オブジェクトの位置を変更するときの移動量を指定して移動する機能もあります。
本項では、オブジェクトを移動するときの移動量の設定とその動作、移動量を指定したオブジェクトの配置位置の変更方法を説明します。
注意
本機能はLiteフォームの編集では利用できません。
参考
- オブジェクトの位置とサイズを揃える(整列・サイズ揃え)
オブジェクトの位置やサイズ(縦/横の大きさ)を揃える機能について説明します。
Formエディターでオブジェクトをマウスやキーボードの操作で移動するとき、想定の大きさで移動しないときは以下で説明する設定を変更することで移動する量を調整できます。
グリッド間隔と定規間隔¶
フォーム上に配置したオブジェクトの大きさや配置位置を変更するときは、「グリッド間隔」や「定規間隔」の大きさで変わります。
この大きさの単位を設定する箇所と「グリッド間隔」/「定規間隔」について説明します。
設定箇所
グリッド間隔
定規間隔
ヒント
- グリッド間隔と定規間隔は異なる値が設定できます。
- 設定したグリッド間隔や定規間隔の値は、新規にオブジェクトを配置する大きさやオブジェクトを移動するときの単位となります。
グリッド合わせと定規合わせ¶
オブジェクトの大きさをマウス操作で調整したり、オブジェクトの配置位置を変更するときの移動量は「グリッド間隔」と「定規間隔」の大きさとなり、 「グリッド間隔」と「定規間隔」のどちらに合わせるかはFormエディターのメニュー「表示」-「定規合わせ」/「グリッド合わせ」で指定します。
「グリッド合わせ」や「定規合わせ」の指定は任意で変更できるため、オブジェクトをグリッド間隔で大きさを指定したり移動したいときはメニューより「グリッド合わせ」を選択してから操作します。
下図は「グリッド合わせ」としてオブジェクトの配置位置をキーボード操作で変更しています。
グリッド間隔は縦/横ともに「50」と「10」を設定しており、グリッド間隔が「50」より「10」のほうがオブジェクトが細かく移動できます。
ヒント
「グリッド間隔」と「定規間隔」の初期値は以下です。初期値より変更例の値とすることでオブジェクトの移動量を小さくできます。
項目 初期値 変更例 グリッド間隔 50 10 定規間隔 10 5 グリッド間隔の縦/横を「50」と設定したとき
注釈
画像クリックで、動画が再生されます。
グリッド間隔の縦/横を「10」と設定したとき
注釈
画像クリックで、動画が再生されます。
移動量を指定したオブジェクトの移動¶
オブジェクトの配置位置はマウス操作やキーボードの矢印キーで移動できますが、これらの操作は「グリッド合わせ」や「定規合わせ」の大きさで移動します。
任意の移動量で変更するときは、Formエディターのメニュー「編集」-「移動」、もしくは、オブジェクトの右クリックメニュー「移動」から起動する「移動」ダイアログで変更できます。
このとき、移動する量として「縦方向(Y)」と「横方向(X)」の値を個別に指定します。下図は選択したすべてのオブジェクトを「移動」ダイアログにて一括で縦方向と横方向に移動しています。
ヒント
- 複数のオブジェクトを選択状態とすることで一括で移動できます。
- 「縦方向(Y)」と「横方向(X)」にはマイナス値も指定できます。
- マイナス値を指定した場合、「縦方向(Y)」は用紙の上側へ、「横方向(X)」は用紙の左側へ移動します。
注釈
画像クリックで、動画が再生されます。