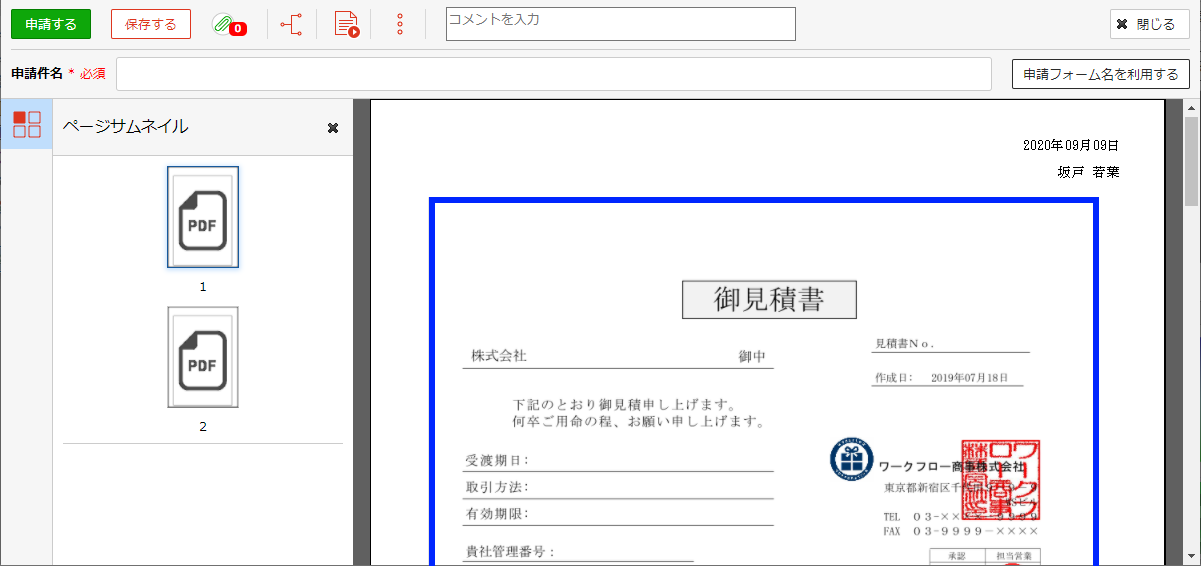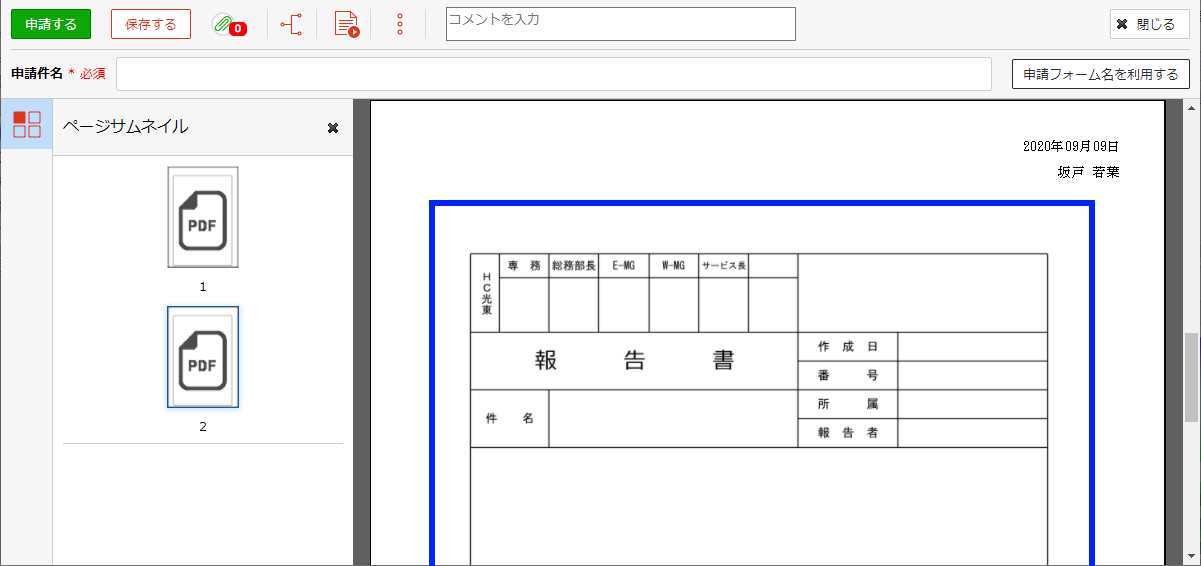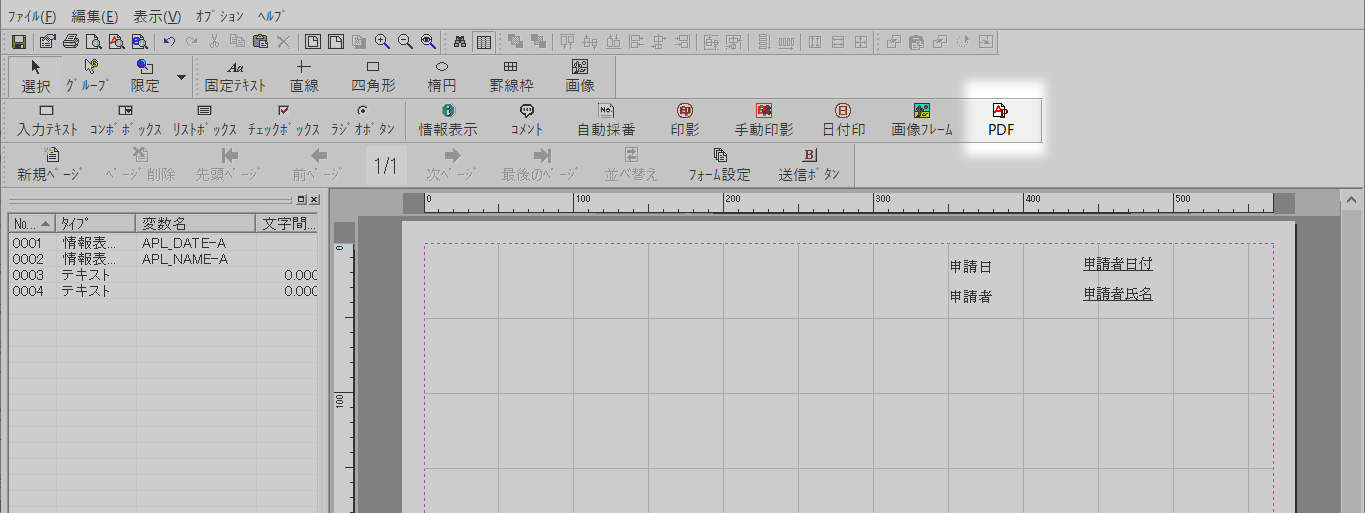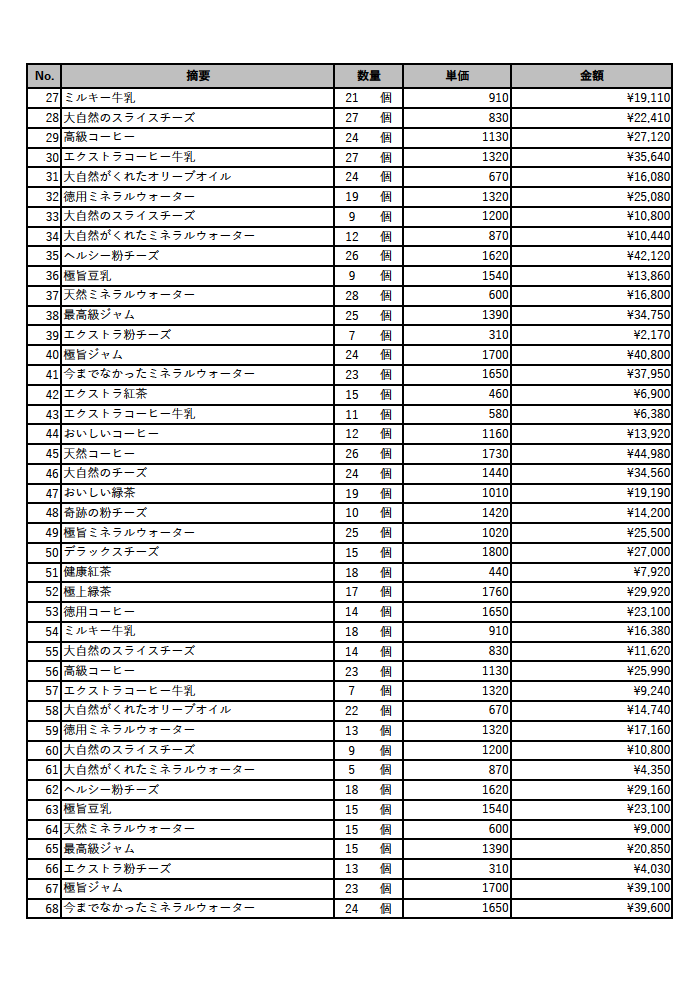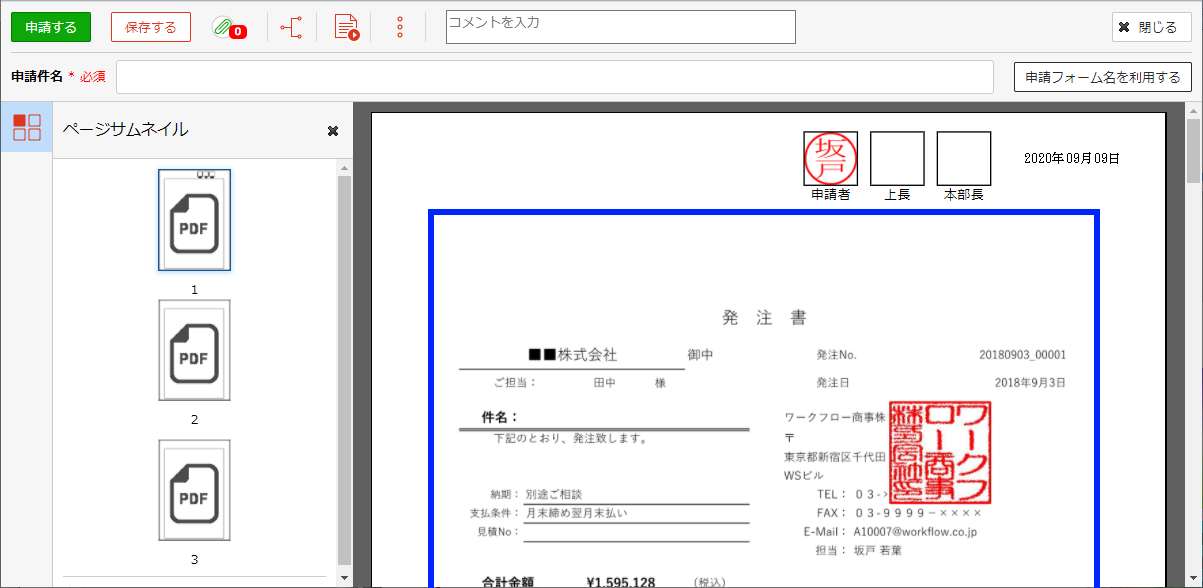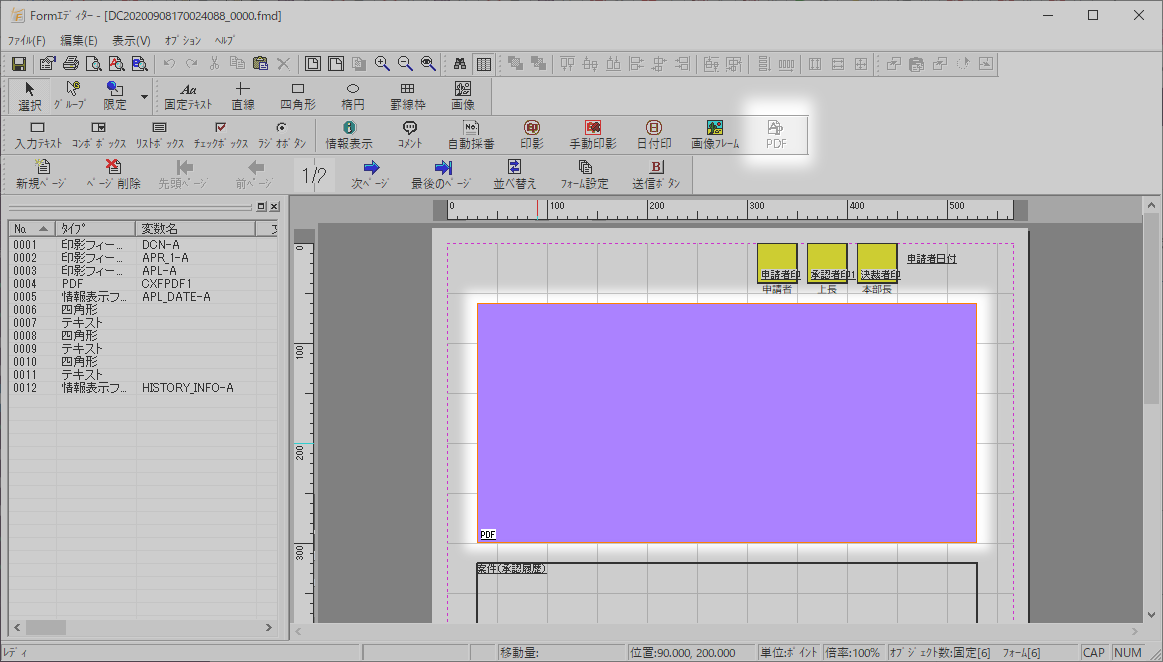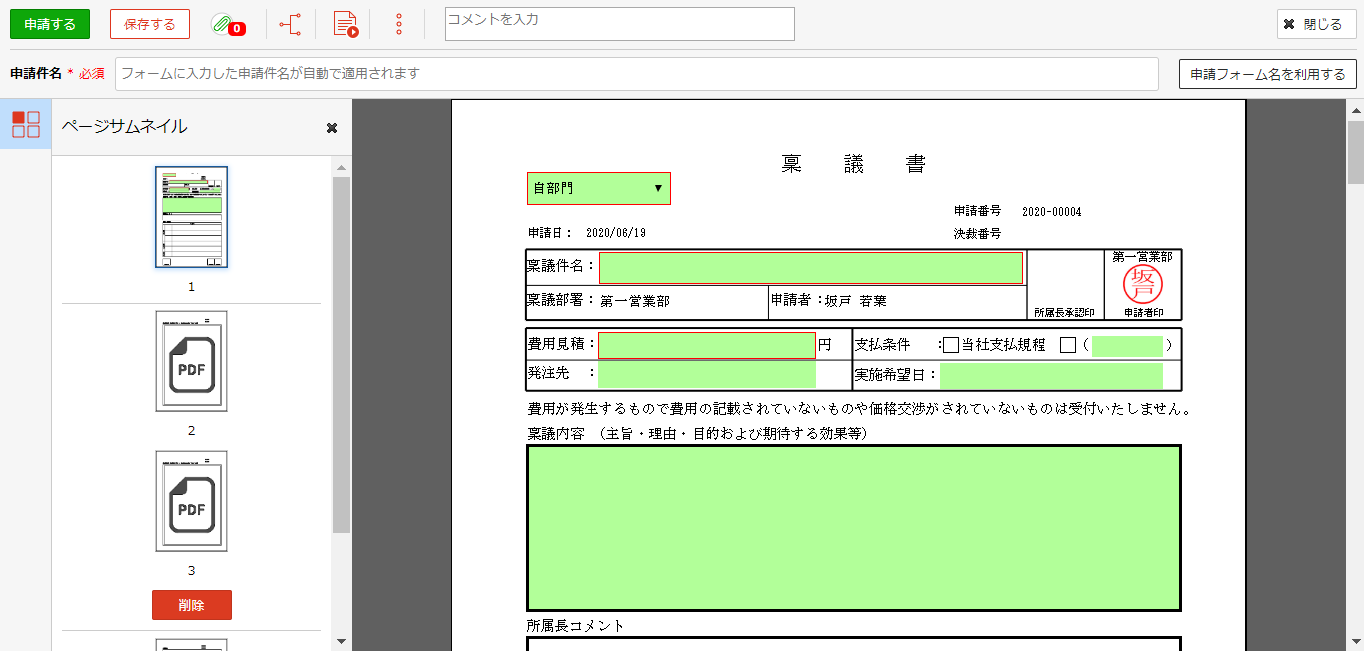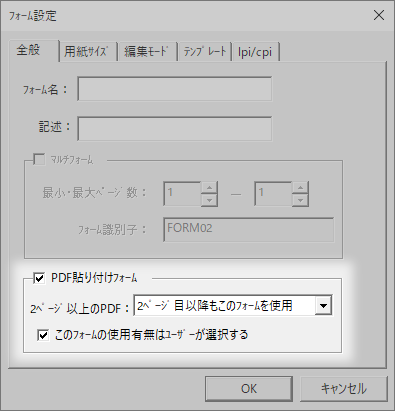PDFファイルを貼り付けて申請するフォームを作成する(PDF貼り付けフォーム)¶
指定したPDFファイルを申請・承認入力フォーム内に取り込んで申請・承認できるフォームを作成します。
申請・承認後に出力されたPDFドキュメントにも貼り付けたPDFファイルが表示されます。
注意
- 本設定は、V5.2.0以降のフォームで利用可能です。
V5.2.0より前のバージョンで作られたフォーム、Liteフォームおよび旧バージョン形式のフォーム(JSP/PDF)では利用できません。 - 承認フォームにPDFを貼り付ける機能は、V5.4.2以降のバージョンで利用可能です。
V5.4.2より前のバージョンでは申請時のみPDFを貼り付けることができます。 - その他PDF貼り付けフォームの注意点については PDF貼り付けフォームの注意点・ヒント を参照ください。
ヒント
- PDF貼り付けフォームの設定の詳細は、Formエディターリファレンス(第2章機能説明 - 2-4. フォームオブジェクトの共通機能 - 申請ドキュメントにPDF ファイルを貼り付ける)を参照ください。
- その他PDF貼り付けフォームのヒントについては PDF貼り付けフォームの注意点・ヒント を参照ください。
ここでは、PDF貼り付けフォームの3つの設定方法を説明します。
PDFファイルの全ページを同じレイアウトの入力フォームに貼り付ける¶
貼り付けるPDFファイルのすべてのページを、同じ1つのレイアウトの入力フォームに貼り付ける場合の設定方法を説明します。
入力フォームにPDFファイルを貼り付けると、PDFファイルのページ数に応じて入力フォームのページが自動で複製されます。
ヒント
以下のような場合に利用できます。
- 従来PDFファイルを添付ファイルにしていた申請フォームについて、添付ファイルのかわりにPDF貼り付けフォームを利用する場合
添付ファイルを開くことなく内容を確認できるため、以降の承認者が確認しやすくなります。
◆申請時のPDF貼り付けフォームの初期表示
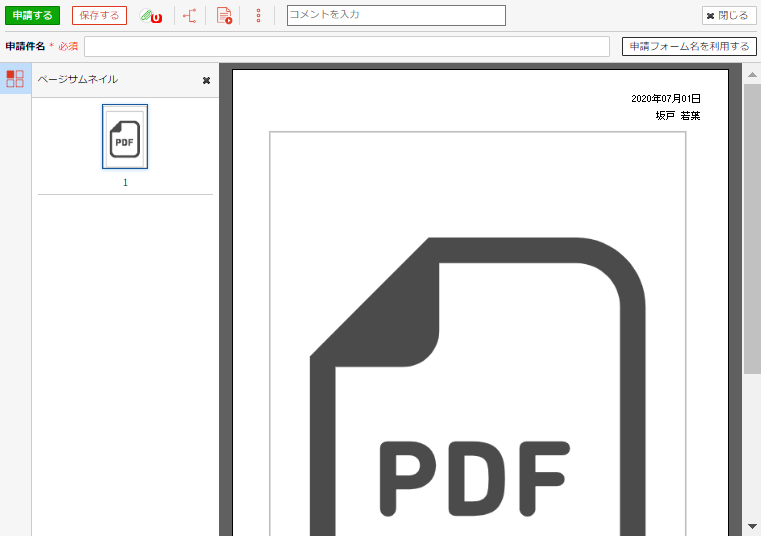
◆貼り付けるPDFファイル
◆2ページ以上のPDFファイルを貼り付けた後のフォーム
設定方法
オブジェクトの配置/設定
フォーム設定
フォームの保存・アップロード
Formエディターでフォームを保存し、フォームをサーバーにアップロードします。ワークフローの設定
作成したフォームをワークフローに設定します。
注意
PDF貼り付けフォーム機能はFormエディターのプレビューでは確認できません。
フォームをワークフローに設定し、ユーザー画面から確認する必要があります。動作確認
ワークフローシステムで以下を確認します。
- フォームの1ページ目と同じレイアウトの申請フォームにPDFファイルのすべてのページが貼り付けられること
- ワークフローシステムにログインし、作成したフォームの申請フォームを表示します。
- 配置されたPDFオブジェクトをクリックします。
- [PDFファイルの選択]ダイアログでPDFファイルを選択し、[更新]ボタンをクリックします。
- 同じレイアウトのフォームに、選択したPDFファイルの全ページが表示されていることを確認します。
PDFファイルの1ページ目と2ページ目以降を、異なるレイアウトの入力フォームに貼り付ける¶
貼り付けるPDFファイルの1ページ目と2ページ目以降を、異なるレイアウトの入力フォームに貼り付ける場合の設定方法を説明します。
入力フォームの1ページ目にはPDFファイルの1ページ目が貼り付けられ、2ページ目以降にはPDFファイルの2ページ目以降のページが表示されます。
ヒント
以下のような場合に利用できます。
- 他システムで出力したPDFファイルの1ページ目だけに印影を追加して申請・承認したい場合
- 1ページ目を表紙として扱う書類など、1ページ目と2ページ目以降の扱いが異なるPDFファイルを貼り付けて申請したい場合
◆申請時のPDF貼り付けフォームの初期表示
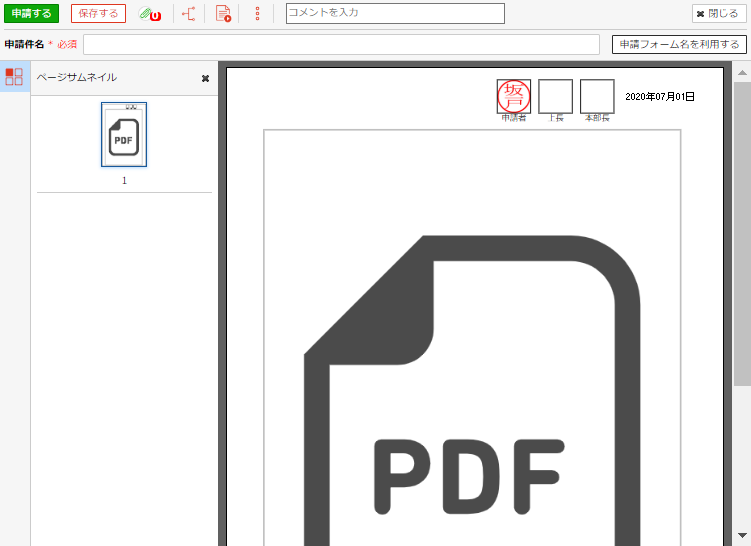
◆貼り付けるPDFファイル
◆2ページ以上のPDFファイルを貼り付けた後のフォーム
設定方法
オブジェクトの配置/設定
フォーム設定
[フォーム設定]にて、PDF貼り付けフォームの設定をします。
1ページ目と2ページ目以降を異なるレイアウトを使用するため、各ページで個別にPDF貼り付けについて設定します。
[ファイル]-[フォーム設定]を選択し、[フォーム設定]ダイアログを開きます。
[フォーム設定]ダイアログにて、以下を設定します。
フォームの保存・アップロード
Formエディターでフォームを保存し、フォームをサーバーにアップロードします。ワークフローの設定
作成したフォームをワークフローに設定します。
注意
PDF貼り付けフォーム機能はFormエディターのプレビューでは確認できません。
フォームをワークフローに設定し、ユーザー画面から確認する必要があります。動作確認
ワークフローシステムで以下を確認します。
- 1ページ目と2ページ目が異なるレイアウトの申請フォームに、PDFファイルが貼り付けられること
- ワークフローシステムにログインし、作成したフォームの申請フォームを表示します。
- 配置されたPDFオブジェクトをクリックします。
- [PDFファイルの選択]ダイアログでPDFファイルを選択し、[更新]ボタンをクリックします。
- 以下のことを確認します。
- 1ページ目のレイアウトの申請フォームに、PDFファイルの1ページ目が貼り付けられること
- 2ページ目のレイアウトの申請フォームに、PDFファイルの2ページ目以降が貼り付けられること
ヒント
貼り付けるPDFファイルが1ページのみの場合、申請ドキュメントは1ページとなります。2ページ目のレイアウトは使われません。
申請者がPDF貼り付けフォームの使用を選択する¶
申請者がPDFを貼り付けるかどうかを選択できるPDF貼り付けフォームの設定方法を説明します。
申請入力フォームの初期表示時はPDFの貼り付けを行うページは表示されず、申請者がPDFの貼り付けを行うページを任意で追加して使用します。
ヒント
以下のような場合に利用できます。
- 申請時にPDFファイルを添付する必要がある場合のみ、PDF貼り付けフォームを使用したい場合
ここでは、例として、以下のフォームを作成します。
| 1ページ目 | PDFの貼り付けを行わない通常のページ |
|---|---|
| 2ページ目 | 申請者が選択してPDFの貼り付けを行うページ (全ページ同一レイアウト) |
◆申請時のPDF貼り付けフォームの初期表示
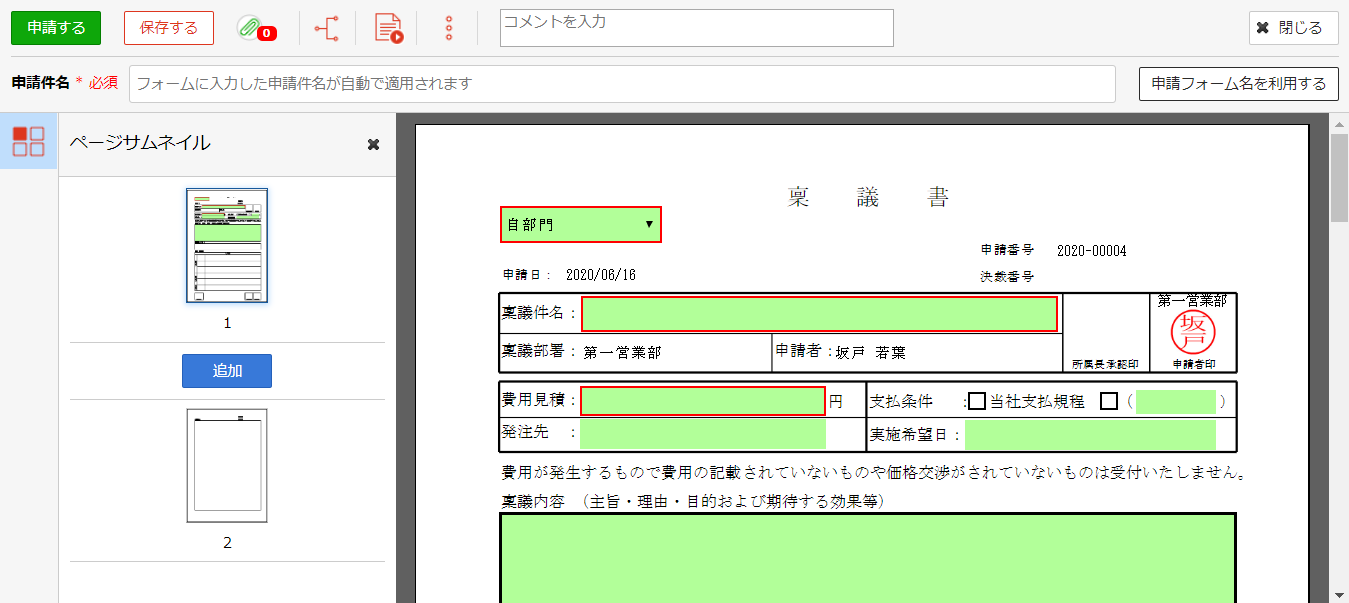
◆PDF貼り付けフォームを追加した後のフォーム
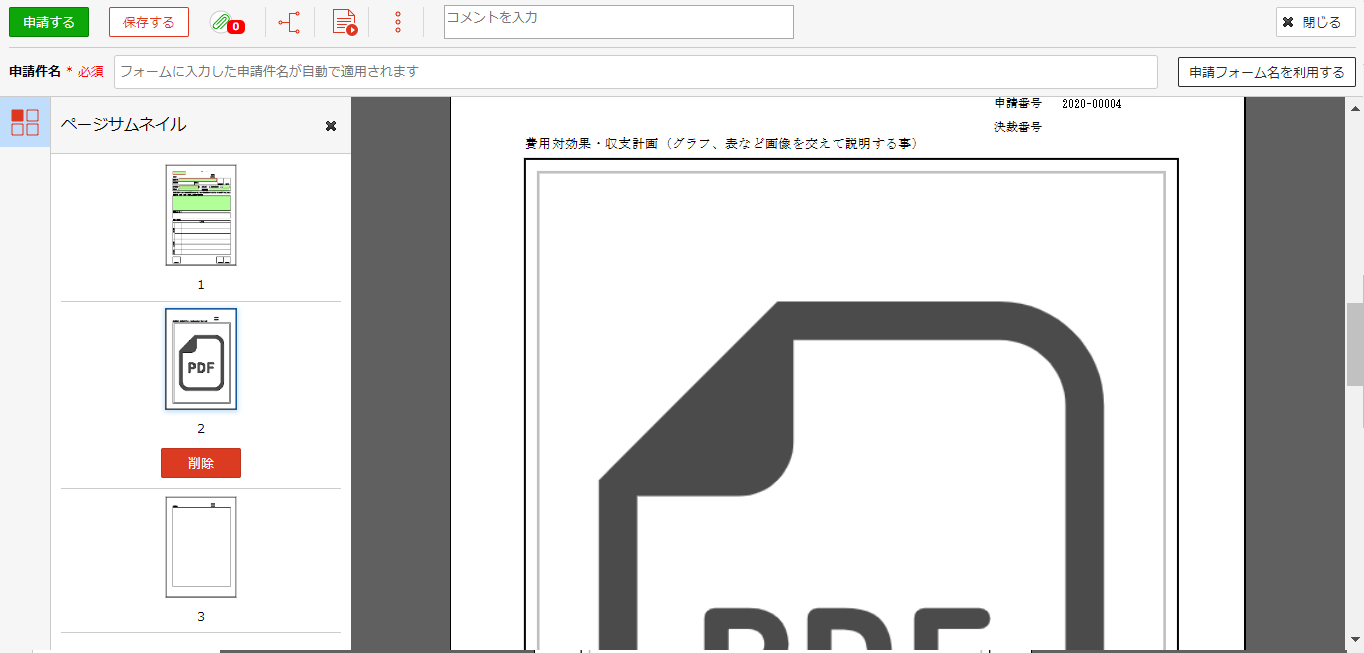
◆貼り付けるPDFファイル
◆追加したPDF貼り付けフォームに、2ページ以上のPDFファイルを貼り付けた後のフォーム
設定方法
ヒント
本設定は、入力フォームの2ページ目以降に設定することができます。
オブジェクトの配置/設定
フォーム設定
フォームの保存・アップロード
Formエディターでフォームを保存し、フォームをサーバーにアップロードします。ワークフローの設定
作成したフォームをワークフローに設定します。
注意
PDF貼り付けフォーム機能はFormエディターのプレビューでは確認できません。
フォームをワークフローに設定し、ユーザー画面から確認する必要があります。動作確認
ワークフローシステムで以下を確認します。
- 申請フォームを開いたときの初期表示時、作成したPDF貼り付けフォームが表示されないこと
- ページサムネイルの「追加」ボタンをクリックすると、作成したPDF貼り付けフォームのページが追加されること
- 追加されたPDF貼り付けフォームにPDFファイルのすべてのページが貼り付けられること
- ワークフローシステムにログインし、作成したフォームの申請フォームを表示します。
- ページサムネイルの「追加」ボタンをクリックし、PDF貼り付けフォームを追加します。
- 追加したページに配置されたPDFオブジェクトをクリックします。
- [PDFファイルの選択]ダイアログでPDFファイルを選択し、[更新]ボタンをクリックします。
- 2ページ目以降に、選択したPDFファイルの全ページが表示されていることを確認します。
PDFオブジェクトのプロパティ設定¶
PDFオブジェクトで設定可能なプロパティには「必須入力」と「読取専用」があります。
◆PDFオブジェクトのプロパティ

必須入力
初期値 対応バージョン 申請フォーム チェックなし V5.2.0以降
(V5.4.1以前:「申請時にPDFの設定を必須とする」)承認フォーム チェックなし V5.4.2以降 - 承認フォームのPDFオブジェクトの「必須」設定を有効にした場合、ルート上の承認者・決裁者・閲覧者すべてにおいてPDFの貼り付けが必須となります。
申請者の後の承認者にてPDFが貼り付けられていない場合、承認できない状態となります。
- 承認フォームのPDFオブジェクトの「必須」設定を有効にした場合、ルート上の承認者・決裁者・閲覧者すべてにおいてPDFの貼り付けが必須となります。
読取専用
初期値 対応バージョン 申請フォーム チェックなし V5.4.2以降 承認フォーム チェックなし V5.4.2以降 - 初期設定では申請フォーム、承認フォームいずれもPDFを貼り付けることができます。
- 申請者のみPDFを貼り付け可能にする場合は、承認フォーム上のPDFオブジェクトの読み取り専用設定にチェックを入れます。
- 承認フォームの読取専用の設定が「チェックなし」の場合、申請時に貼り付けたPDFファイルを承認時に差し替えたり、削除することができます。
ヒント
承認者によるPDF貼り付けを行うには、[システム設定]-[申請・承認]-[フォーム]タブ上の[承認者による貼り付け]設定を有効にする必要があります(V5.4.2以降のバージョンのみ有効)。
PDF貼り付けフォームの注意点・ヒント¶
注意
- 入力フォーム上、貼り付けたPDFファイルの文字選択や文字検索はできません(出力された申請ドキュメントのPDFファイルでは、文字選択や文字検索を行うことができます)。
- 「注釈(テキストがポップアップウィンドウとして開くテキスト注釈など)」や「入力と署名」が 含まれるPDFファイルをPDF貼り付けフォームに取り込む場合、該当フィールドの取り込みは保障されません。
- パスワードが設定されたPDFファイルはフォームに貼り付けることができません。
- 運用中のフォームの[フォーム設定]-[2ページ以上のPDF]の設定を変更した場合、該当フォームを利用した進行中の案件が承認できない状態となります。
進行中の案件が存在するフォームの [ 2ページ以上のPDF ]の設定を変更する場合は以下のいずれかの方法で対応してください。
- 進行中の案件が存在しない状態で設定を変更する
- 承認不可となった進行中の案件を別名申請などで新規申請する
- 以下の機能による申請の場合、PDF貼り付けフォームにPDFファイルを貼り付けることができません。
- データを利用して申請
- 申請フォームリンク
- API(Java API・SOAP API・V5.4.2以前のREST API)
- 作成できないPDF貼り付けフォームについては 運用できないフォーム/できるフォーム を参照ください。
ヒント
貼り付けるPDFファイルによっては、入力フォーム上で該当PDFファイルが不鮮明に表示される場合があります。
不鮮明に表示される場合は、[システム設定]-[申請・承認]-[フォーム]タブ上の[入力フォーム上の解像度]設定を変更することで改善する可能性があります。
※[入力フォーム上の解像度]設定は、V5.3.1以降のバージョンで利用できます。フォームに貼り付けられるPDFファイルの最大ページ数はご利用の製品バージョンで異なります。
- V5.3.1以降のバージョンをご利用の場合
最大30ページのPDFファイルを貼り付けることができます。
最大ページ数は[システム設定]-[申請・承認]-[フォーム]タブ上の[最大ページ数]設定から変更することができます。
- V5.3.1より前のバージョンをご利用の場合
最大10ページのPDFファイルを貼り付けることができます。
[入力フォーム上の解像度]や[最大ページ数]設定を変更して、解像度を上げたり最大ぺージ数を増やした場合、PDF貼り付け時の画像変換処理に時間がかかる場合があります。
承認者によるPDF貼り付けを行うには、[システム設定]-[申請・承認]-[フォーム]タブ上の[承認者による貼り付け]設定を有効にする必要があります。(V5.4.2以降のバージョンのみ有効)
運用できないフォーム/できるフォーム¶
運用できないフォーム
申請フォームで貼り付けたPDFファイルが承認フォームで正しく表示されるよう、以下のPDF貼り付けフォームは作成することができません。フォームをサーバーにアップロードする際にエラーとなります。
◇申請フォームに配置してあるPDFオブジェクトが、承認フォームに配置されていない
- 申請フォーム
PDFオブジェクト フォーム設定 - PDF貼り付けフォーム 1ページ CXFPDF1 2ページ目以降もこのフォームを使用
- 承認フォーム
PDFオブジェクト フォーム設定 - PDF貼り付けフォーム 1ページ -(通常フォーム) -(通常フォーム)
◇PDF貼り付けフォームのフォーム設定が、申請フォームと承認フォームで異なる
- 申請フォーム
PDFオブジェクト フォーム設定 - PDF貼り付けフォーム 1ページ CXFPDF1 2ページ目から次のフォームを使用 2ページ CXFPDF2 -
- 承認フォーム
PDFオブジェクト フォーム設定 - PDF貼り付けフォーム 1ページ CXFPDF1 2ページ目以降もこのフォームを使用 2ページ CXFPDF2 2ページ目以降もこのフォームを使用
◇「2ページ目から次のフォームを使用」の次ページに配置されたPDFオブジェクトが異なる
- 申請フォーム
PDFオブジェクト フォーム設定 - PDF貼り付けフォーム 1ページ CXFPDF1 2ページ目から次のフォームを使用 2ページ CXFPDF2 - 3ページ CXFPDF3 2ページ目以降もこのフォームを使用
- 承認フォーム
PDFオブジェクト フォーム設定 - PDF貼り付けフォーム 1ページ CXFPDF1 2ページ目以降もこのフォームを使用 2ページ CXFPDF2 2ページ目から次のフォームを使用 3ページ CXFPDF3 -
運用可能なフォーム
申請フォームと承認フォームの構成が異なっている場合でも、以下のようなフォームは作成することができます。
ヒント
V5.4.2より前のバージョンでは、PDFファイルを貼り付けることができるのは申請時のみです。承認フォームにはPDFファイルを貼り付けることはできません。
◇申請フォームに配置されていないPDFオブジェクトが、承認フォームに配置されている
- 申請フォーム
PDFオブジェクト フォーム設定 - PDF貼り付けフォーム 1ページ CXFPDF1 2ページ目以降もこのフォームを使用
- 承認フォーム
PDFオブジェクト フォーム設定 - PDF貼り付けフォーム 1ページ CXFPDF1 2ページ目以降もこのフォームを使用 2ページ CXFPDF2 2ページ目以降もこのフォームを使用
◇申請フォームと承認フォームでページ順が異なる
- 申請フォーム
PDFオブジェクト フォーム設定 - PDF貼り付けフォーム 1ページ CXFPDF1 2ページ目から次のフォームを使用 2ページ CXFPDF2 - 3ページ CXFPDF3 2ページ目以降もこのフォームを使用
- 承認フォーム
PDFオブジェクト フォーム設定 - PDF貼り付けフォーム 1ページ CXFPDF3 2ページ目以降もこのフォームを使用 2ページ CXFPDF1 2ページ目から次のフォームを使用 3ページ CXFPDF2 -