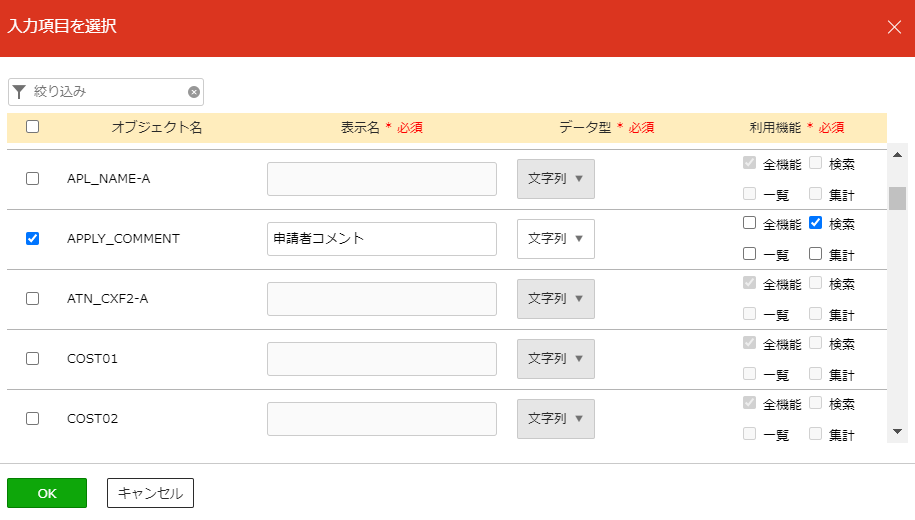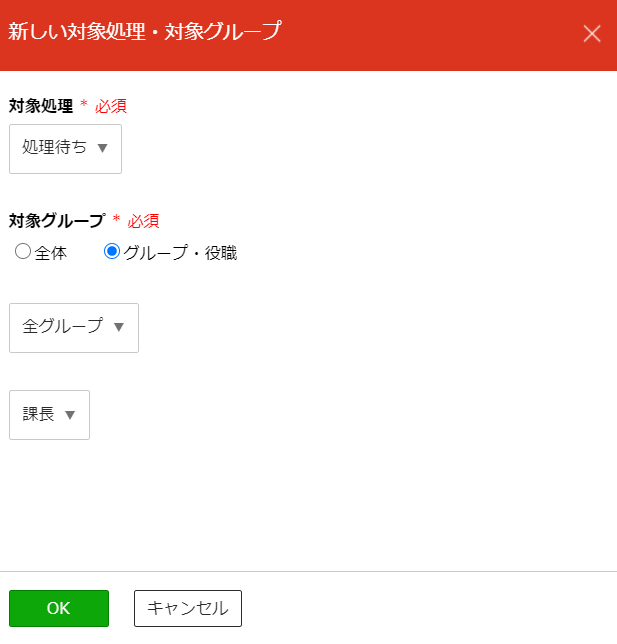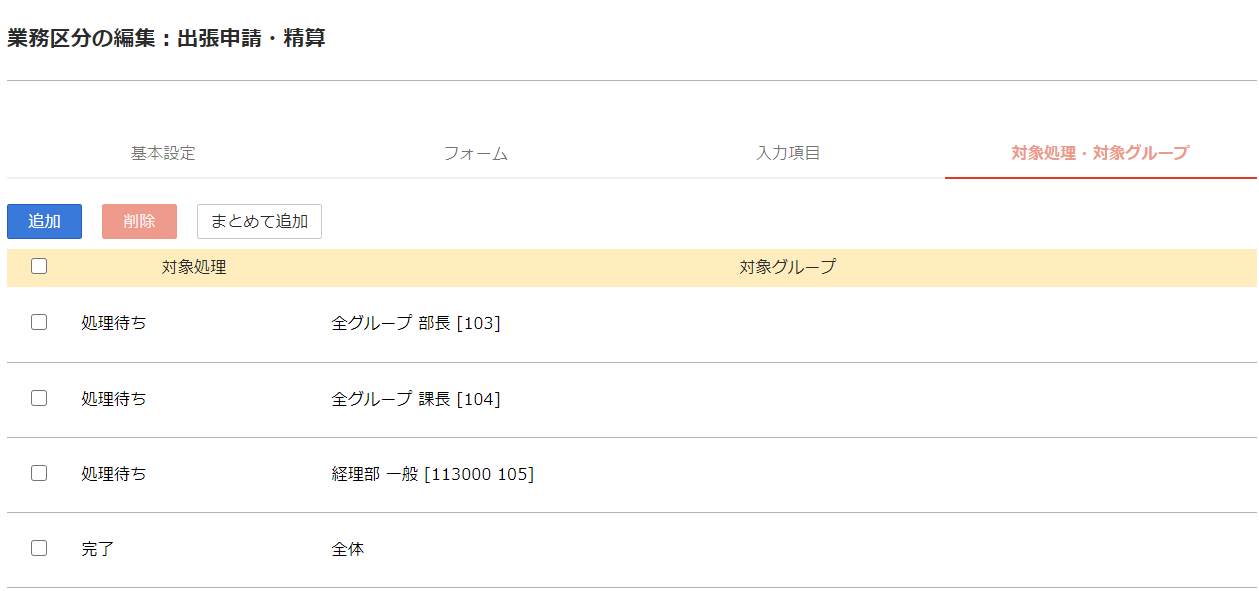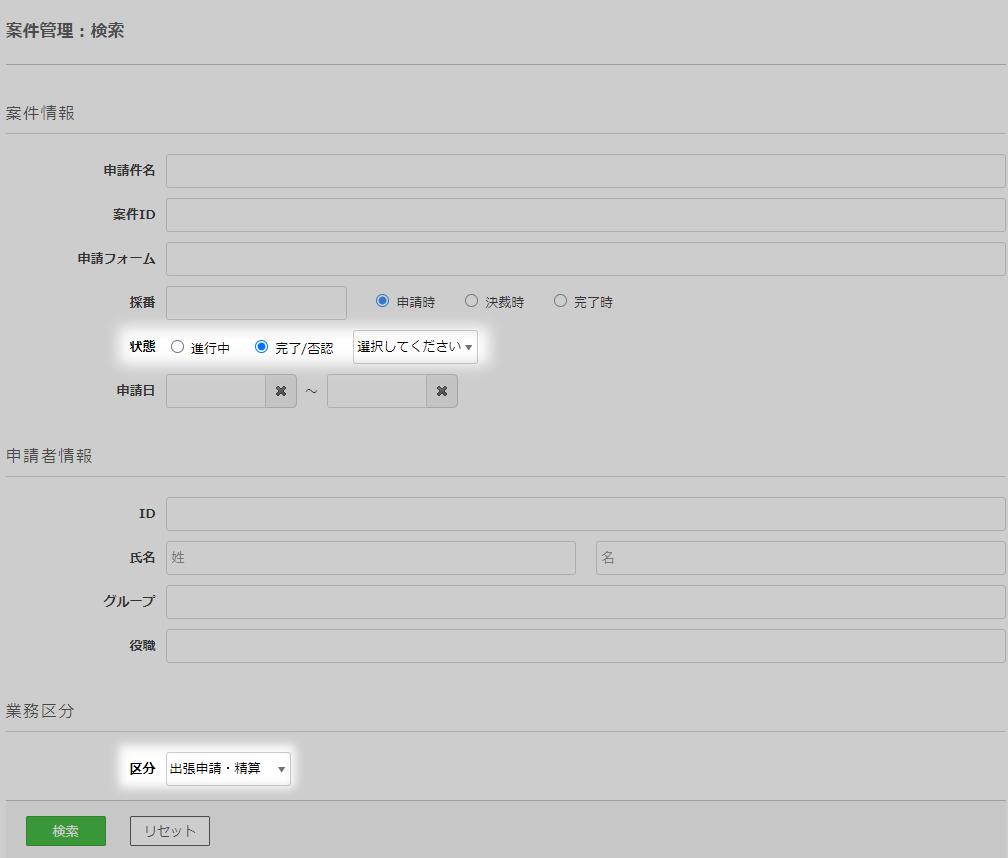業務ごとに案件を管理する(業務区分)¶
ワークフローシステムでは通常の案件一覧の他に、業務に合わせた一覧を表示できます。
業務に合わせた一覧を利用するには業務区分を使用します。
さらに業務ごとの一覧では、フォーム上の指定した項目の内容を表示できます。
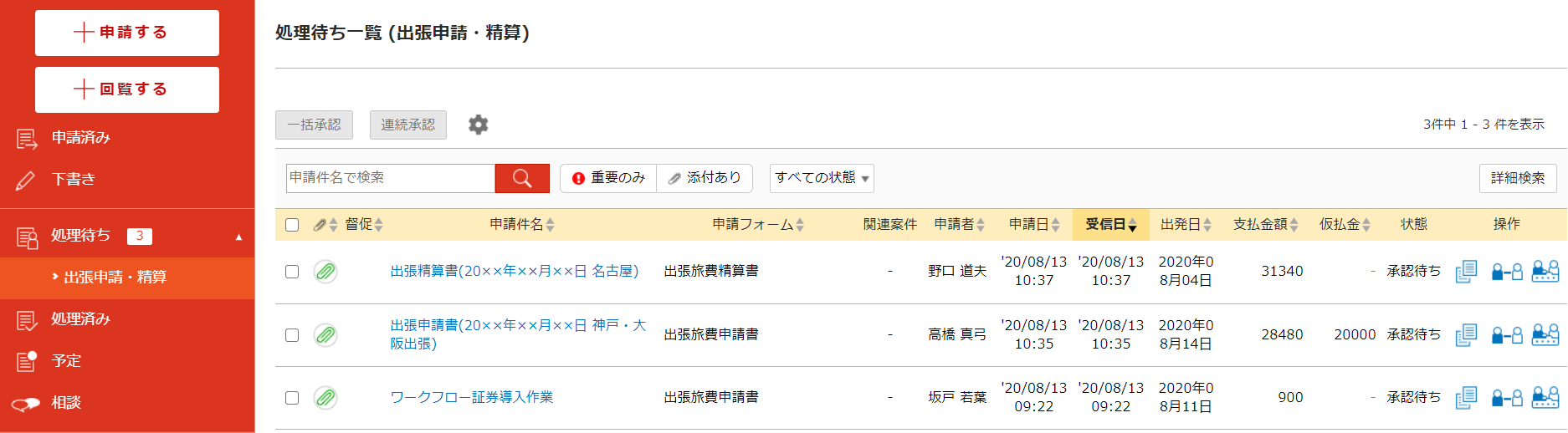
ヒント
業務区分の設定については、ワークフローシステム ヘルプのリファレンスマニュアル(ワークフローシステム リファレンス - コンテンツ管理 - 業務区分)を参照ください。
本項では、例として出張旅費に関する業務区分の設定と業務区分項目値の更新方法を説明します。
業務区分の設定¶
設定方法
業務区分は管理機能の [コンテンツ管理 - 業務区分] で設定します。
サンプルデータに含まれるフォーム「出張旅費申請書」、「出張旅費精算書」を使用して、以下の業務区分を設定します。
項目 設定 業務区分名 出張申請・精算 対象フォーム 出張旅費申請書、出張旅費精算書 対象オブジェクト 出発日、支払金額、仮払金、申請者コメント 対象機能 処理待ち、完了
業務区分の新規作成
[コンテンツ管理 - 業務区分]より[新しい業務区分]ボタンをクリックし、[新しい業務区分] 画面を表示します。
業務区分名の設定
[基本設定] タブで、以下の業務区分名を設定します。
- 出張申請・精算
対象フォームの選択
対象オブジェクトの設定
[入力項目] タブで一覧画面に表示するオブジェクトを設定します。ここで設定したオブジェクトは詳細検索の検索対象や一覧画面に表示されます。
以下の表の通りにオブジェクトを設定します。
オブジェクト名 表示名 データ型 対象機能 APPLY_COMMENT 申請者コメント 文字列 検索 SCHEDULE01 出発日 文字列 全機能 TEMP_PAYMENT 仮払金 整数 一覧表示、集計 TRAVEL_EXPENSES 支払金額 整数 一覧表示、集計
対象処理・対象グループの選択
表示確認
設定した業務区分「出張申請・精算」がワークフローメニューに表示されていることを確認してください。

サブメニューの [出張申請・精算] をクリックすると、選択したフォームで申請された案件が表示されます。
また、一覧画面に設定した対象オブジェクトが表示されます。
注意
業務区分の項目値は、業務区分で対象オブジェクトに設定したフォーム内の項目に入力された値を保存したものです。
業務区分に関する機能(一覧表示/検索/集計)で利用できます。進行中案件の場合
業務区分を追加・変更した場合、進行中の案件については、申請・承認時に項目値が保存されます。
保存される前は、設定した業務区分の項目値が一覧画面などでは [-] のように表示されます。完了案件の場合
すでに完了した申請案件は項目値が保存されていないため、業務区分に関する機能で項目値を利用できません。
新たに設定した項目値を完了した案件でも利用する場合は、 業務区分項目値の更新 を参照の上、項目値を手動で更新してください。
ヒント
一覧画面のヘッダをクリックすると対象オブジェクトでソートできます。
また、検索画面で対象オブジェクトを利用して検索したり、集計画面で対象オブジェク トの入力値を集計することもできます。
業務区分項目値の更新¶
業務区分を追加・変更した場合、すでに完了した案件では項目値が保存されていないため、業務区分に関する機能(一覧表示/入力内容の検索・集計)で項目値を利用できません。
すでに完了した案件に対し業務区分の項目値設定を適用するには、管理機能の[案件管理]より業務区分項目値の更新が必要です。

設定方法
ここでは、 業務区分の設定 で新規作成した [出張申請・精算] の業務区分項目値を更新する方法を説明します。
案件の検索
管理機能の[案件管理]より、以下の条件で検索します。
案件管理:検索結果一覧画面上の業務区分項目値更新をクリックします。
案件管理:検索結果一覧画面上の[業務区分項目値更新]ボタンをクリックします。
過去案件の対象オブジェクト(出発日、仮払金、支払金額)の値が表示されていることを確認してください。