新しい申請区分/申請区分の編集¶
申請区分の追加または既存の申請区分を編集します。
自動申請に利用するフォーム、ルート、監視フォルダーなどの設定を行います。
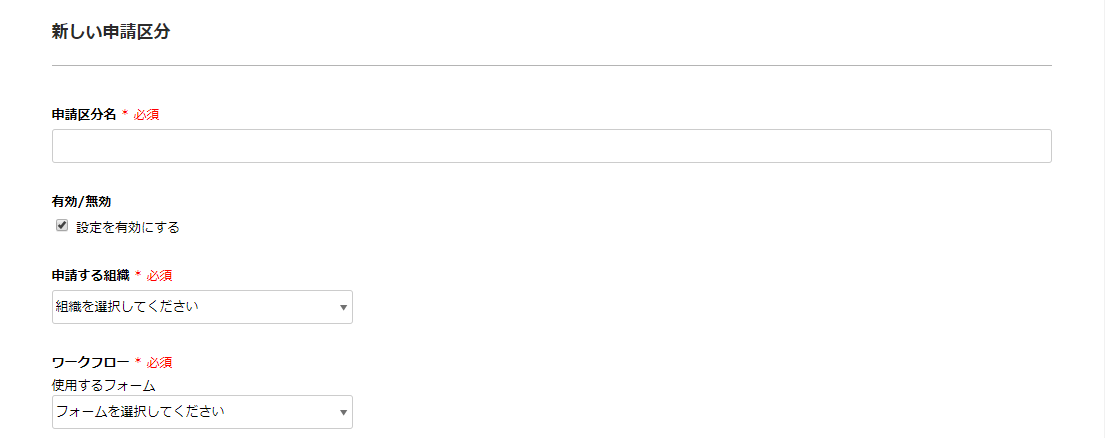
注意
自動申請の実行中は設定を変更できません。変更する場合は自動申請を停止してください。
項目詳細
| 項目 | 説明 | ||||||
|---|---|---|---|---|---|---|---|
| 申請区分名 * 必須 | 申請区分名を入力します。
|
||||||
| 設定を有効にする | チェックすると申請区分を有効にします。
|
||||||
| 申請する組織 * 必須 | 自動申請に使用する組織を選択します。選択可能な組織は、組織設定で「有効」にしている組織です。 | ||||||
ワークフロー
└ 使用するフォーム * 必須
|
自動申請に使用するフォームを選択します。選択可能なフォームは 有効なワークフロー に設定されているフォームです。 | ||||||
ワークフロー
└ 使用するルート * 必須
|
自動申請に使用するルートを選択します。選択可能なルートは ワークフロー設定 でフォームに紐づけられたルートです。 この項目を選択するには[使用するフォーム]が選択されている必要があります。 |
||||||
| 監視フォルダー * 必須 | 自動申請に使用するデータを格納するフォルダーのパスを入力します。[監視間隔]で指定した間隔でこのフォルダーを監視して申請を行います。 入力したパスが存在しない場合、自動的にフォルダーを作成します。
相対パスで指定した場合、以下の場所にフォルダーが作成されます。
ワークフローシステムのインストールディレクトリについては ワークフローシステムのインストールディレクトリ を参照ください。 |
||||||
| エラーファイル保存フォルダー * 必須 | 自動申請に失敗した際に、申請に失敗したファイルを保存するフォルダーのパスを入力します。
相対パスで指定した場合、以下の場所にフォルダーが作成されます。
ワークフローシステムのインストールディレクトリについては ワークフローシステムのインストールディレクトリ を参照ください。 |
||||||
| 申請データの形式 | この申請区分の自動申請で使用するデータのファイル形式を「XML」「CSV」から選択します。
申請データの詳細は[申請データ仕様]を参照ください。
|
||||||
| メール送信設定 | 申請時の承認者への通知メールの設定を行います。
|
||||||
| 添付・コメント公開設定 | 申請時の添付ファイル、コメントの公開設定を行います。
|
||||||
PDFフレーム取込み設定
└ 申請データで指定したファイルをPDFフレームに取込み
|
フォーム上に配置したPDFフレームオブジェクトに任意のPDFファイルを表示する場合にチェックします。 チェックすると PDFフレーム取込み設定 が表示されます。 この項目は[使用するフォーム]で、旧バージョン形式のフォーム(PDF)を選択した場合のみ表示されます。
|
||||||
| 登録/更新 | 登録・編集内容を保存し[自動申請設定一覧]画面を表示します。 | ||||||
| キャンセル | 登録・編集内容を破棄し[自動申請設定一覧]画面を表示します。 |
ヒント
申請区分の設定ではワークフロー(フォーム・フローの組み合わせ)を指定しますが、指定したワークフローに「申請するグループ・役職」が複数設定されている場合、「申請するグループ・役職」の中から申請データ内で指定されたユーザーが申請可能な「申請するグループ・役職」を自動的に決定します。
PDFフレーム取込み設定¶
PDFフレームに申請データ内で指定したPDFファイルを取り込むための設定を行います。
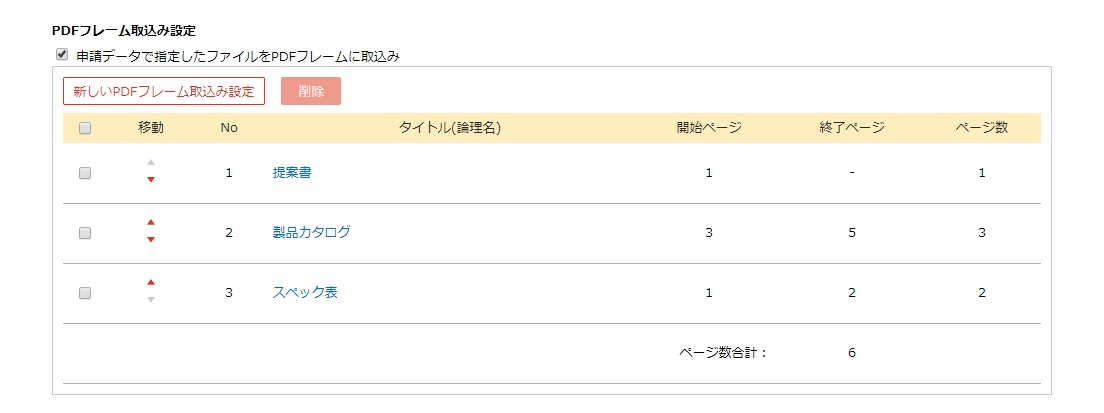
項目詳細
| 項目 | 説明 |
|---|---|
| 新しいPDFフレーム取込み設定 | 新しいPDFフレーム取込み設定を追加する[新しいPDFフレーム取込み設定]ウィンドウを表示します。 |
| 削除 | チェックボックスで選択したPDFフレーム取込み設定を削除します。 |
| 移動 | PDFフレーム取込み設定の表示順を変更します。 をクリックすると上に移動します。 をクリックすると上に移動します。  をクリックすると下に移動します。 をクリックすると下に移動します。 |
| No | PDFフレームに取込む順序が表示されます。このNo順に申請データで指定したPDFファイルが取り込まれます。 このNoと申請データのPDFフレームに取込むPDFファイルで指定した順序が対応します。 申請データの詳細は、以下を参照ください。 |
| タイトル(論理名) | PDFフレーム取込み設定名が表示されます。 |
| 開始ページ | 申請データで指定したPDFファイルの取込みを開始するページが表示されます。 |
| 終了ページ | 申請データで指定したPDFファイルの取込みを終了するページが表示されます。取込むページ数が1ページの場合は表示されません。 |
| ページ数 | 申請データで指定したPDFファイルから取込むページ数が表示されます。 |
| ページ数合計 | 申請データで指定したPDFファイルから取込むページ数の合計が表示されます。 |
新しいPDFフレーム取込み設定/PDFフレーム取込み設定の編集ウィンドウ¶
PDFフレーム内に申請データで指定したPDFファイルを取り込むための設定を行います。
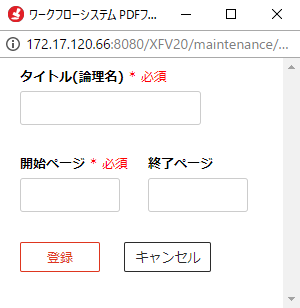
項目詳細
| 項目 | 説明 | ||||||
|---|---|---|---|---|---|---|---|
| タイトル(論理名) * 必須 | PDFフレームの取込み設定を識別するための任意の名称を入力します。
|
||||||
| 開始ページ * 必須 | 申請データで指定したPDFファイルの取込みを開始するページを入力します。
|
||||||
| 終了ページ | 申請データで指定したPDFファイルの取込みを終了するページを入力します。1ページのみ取込む場合は入力不要です。
|
||||||
| 登録/更新 | 登録・編集内容を設定し PDFフレーム取込み設定 に戻ります。 | ||||||
| キャンセル | 登録・編集内容を破棄し元の画面に戻ります。 |
 注意
注意