新しいユーザー/ユーザーの編集¶
ユーザーの追加や編集を行います。
詳細については、以下を参照ください。
各設定共通の操作¶
各設定で共通の操作は以下の通りです。
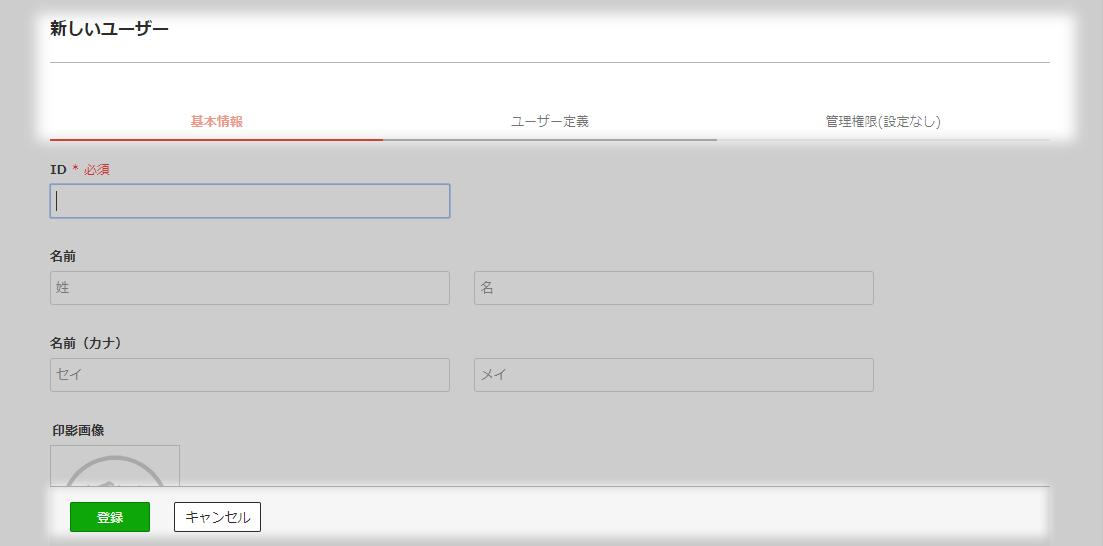
項目詳細
基本情報¶
ユーザーのログインIDなどの基本情報を設定します。
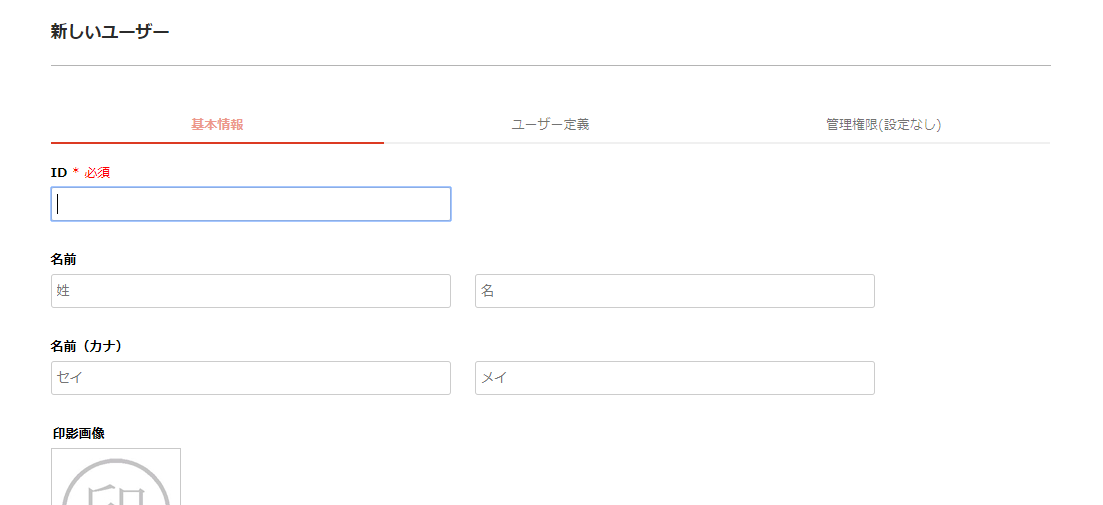
項目詳細
| 項目 | 説明 | ||||||
|---|---|---|---|---|---|---|---|
| ID * 必須 | ID を入力します。
禁則文字のうち、以下に該当するものは、旧バージョンで登録済みのユーザーには適用されません。旧バージョンで登録済みのIDをそのまま使用できます。
|
||||||
| 名前 - 姓 | 名前の姓を入力します。
|
||||||
| 名前 - 名 | 名前の名を入力します。
|
||||||
| 名前(カナ) - セイ | 名前の姓のカナ読みを入力します。
|
||||||
| 名前(カナ) - メイ | 名前の名のカナ読みを入力します。
|
||||||
| 印影画像 | ユーザーの印影画像を登録・削除します。  アイコンをクリックすると、[印影画像を設定]ダイアログが表示されます。 アイコンをクリックすると、[印影画像を設定]ダイアログが表示されます。 |
||||||
| メールアドレス | メールアドレスを入力します。
先頭と最後以外に「@」を入力する必要があります。 |
||||||
| ログインID * 必須 | ログインIDを入力します。
既存のログインID と同じものを設定することはできません。 |
||||||
| パスワード変更 | パスワードを入力する[パスワード]を表示します。 登録済みのユーザーを編集する場合のみ表示されます。 |
||||||
| パスワード * 必須 | パスワードを入力します。
|
||||||
| パスワード変更を閉じる | パスワードを入力する[パスワード]を閉じます。 登録済みのユーザーを編集する場合のみ表示されます。 |
||||||
| 在籍 | ユーザーの在籍状況を指定します。
|
印影画像を設定ダイアログ¶
印影画像を設定します。
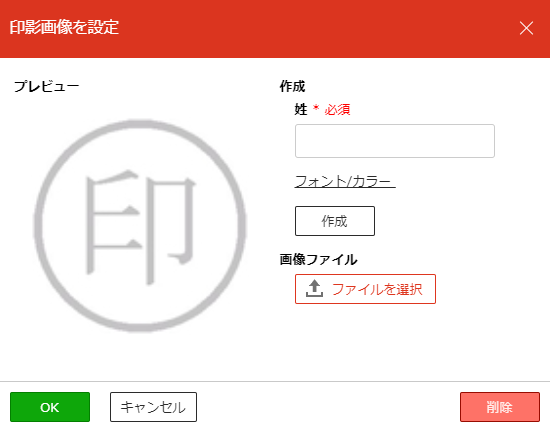
注意
印影画像を作成するには、以下のいずれかのフォントが1つ以上インストールされている必要があります。
- Windows環境の場合
- MS明朝
- MSゴシック
- IPA明朝
- IPAゴシック
- IPAex明朝
- IPAexゴシック
- Linux環境の場合
- IPA明朝
- IPAゴシック
- IPAex明朝
- IPAexゴシック
項目詳細
| 項目 | 説明 | ||||||||||||
|---|---|---|---|---|---|---|---|---|---|---|---|---|---|
| プレビュー | [作成]や[ファイルを選択]で作成した印影画像または既に登録されている印影画像がプレビュー表示されます。 | ||||||||||||
作成
└ 姓 * 必須
|
印影画像に表示する姓を設定します。
|
||||||||||||
作成
└ フォント/カラー
|
印影画像のフォント・カラーを指定します。 クリックすると、フォント・カラーを選択できるようになります。 |
||||||||||||
作成
└ フォント
|
印影画像のフォントを指定します。 |
||||||||||||
作成
└ カラー
|
印影画像のカラーを指定します。 | ||||||||||||
作成
└ フォント/カラーを閉じる
|
印影画像のフォント・カラーの選択を閉じます。 | ||||||||||||
作成
└ 作成
|
以下3つの項目を作成する印影に合わせて設定し、印影画像として使用する画像を作成します。 作成された画像は[プレビュー]に表示されます。 |
||||||||||||
画像ファイル
└ ファイルを選択
|
印影画像として使用する画像をアップロードします。
ファイル選択ダイアログで指定した画像は[プレビュー]に表示されます。 |
||||||||||||
| OK | 印影画像を設定して、元の画面に戻ります。 | ||||||||||||
| キャンセル | 印影画像の設定をキャンセルして、元の画面に戻ります。 | ||||||||||||
| 削除 | 印影画像を削除して、元の画面に戻ります。 [削除]ボタンは印影画像が登録されている場合に有効となります。 |
ユーザー定義¶
ユーザーに関する任意の情報を最大5つまで設定します。
設定した値は、申請や承認時の入力フォーム上に表示できます。
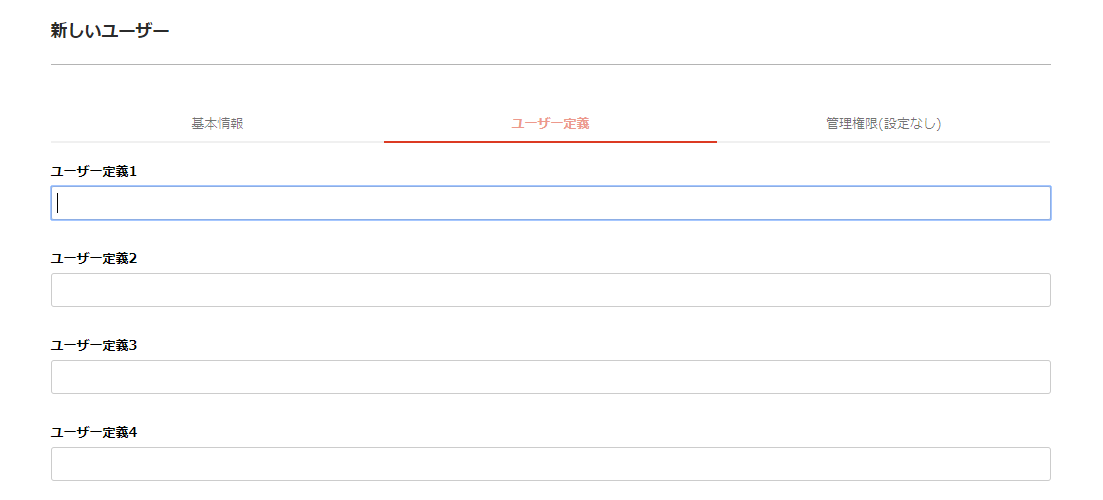
項目詳細
| 項目 | 説明 | ||||||
|---|---|---|---|---|---|---|---|
| ユーザー定義1~5 | ユーザーに関する任意の情報を入力します。
「ユーザー定義1~5」の項目名は、[システム設定 - ユーザー - ユーザー定義項目のラベル]で設定した名前で表示されます。 |
管理権限¶
ユーザーに対してワークフローシステムの管理権限を割り当てます。
設定を行うことで、ワークフローシステムの管理機能を利用できるようになります。
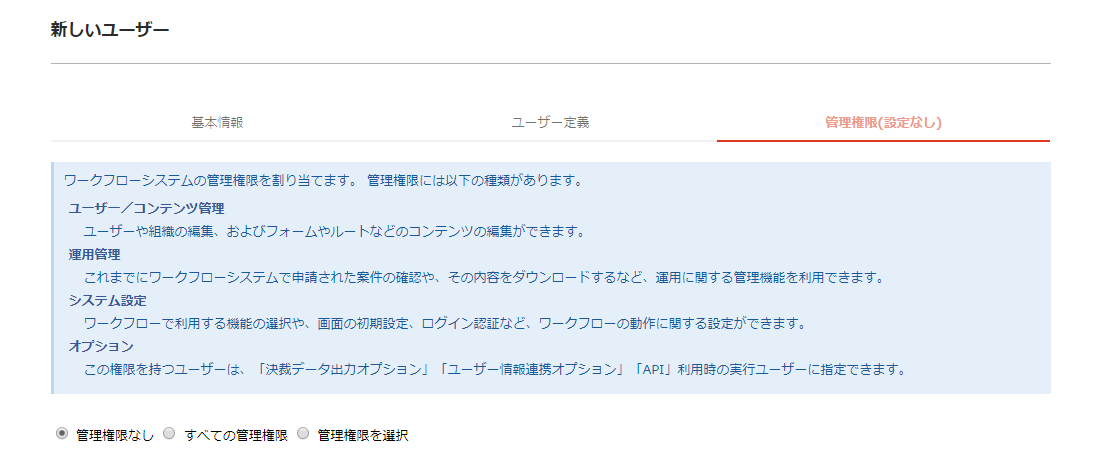
項目詳細
| 項目 | 説明 | ||||||||
|---|---|---|---|---|---|---|---|---|---|
| 管理権限設定ラジオボタン | ユーザーに対して割り当てる管理権限を選択します。
ログインユーザーと同じユーザーの管理権限を設定する場合、「管理権限なし」を選択することはできません。 |
管理権限を選択¶
ワークフローシステムの管理機能で利用できる機能を設定します。
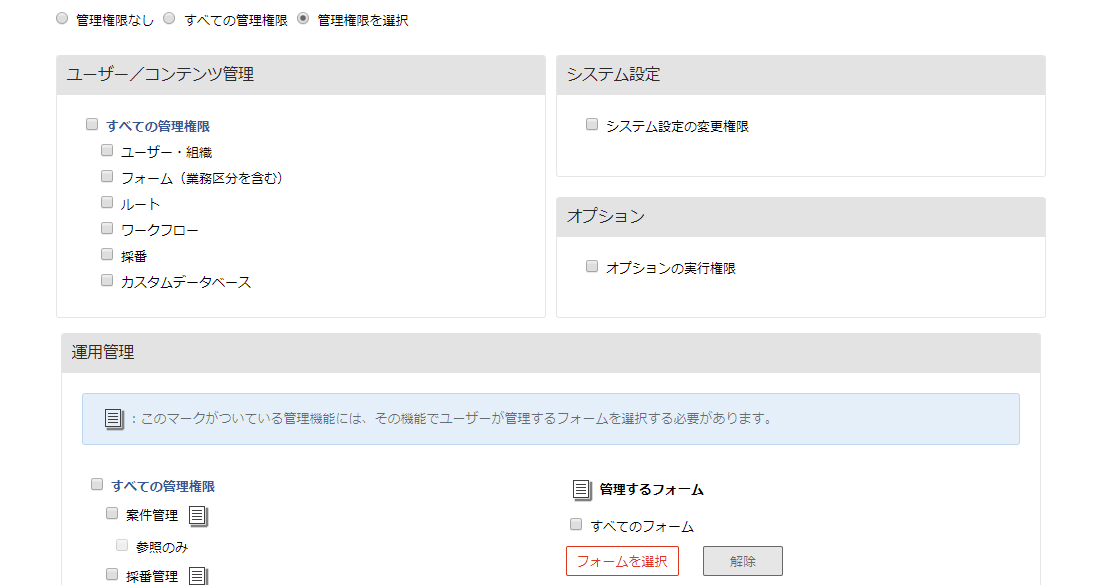
項目詳細
ユーザー/コンテンツ管理
この管理権限を割り当てられたユーザーは、ユーザーや組織の編集、フォームやルートなどのコンテンツの編集ができます。
| 項目 | 説明 |
|---|---|
| すべての管理権限 | ユーザー管理 /コンテンツ管理 の以下の機能をすべて利用する場合にチェックします。
フォルダーの管理を行う場合はこの[すべての管理権限]にチェックする必要があります。 |
| ユーザー・組織 | ユーザー管理の ユーザー ・組織 の管理機能を利用する場合にチェックします。
ログインユーザーと同じユーザーの管理権限を設定する場合、[ユーザー・組織]のチェックを外すことはできません。 |
| フォーム(業務区分を含む) | コンテンツ管理の フォーム ・業務区分 の管理機能を利用する場合にチェックします。 |
| ルート | コンテンツ管理の ルート の管理機能を利用する場合にチェックします。 |
| ワークフロー | コンテンツ管理の ワークフロー の管理機能を利用する場合にチェックします。 |
| 採番 | コンテンツ管理の 採番 の管理機能を利用する場合にチェックします。 |
| カスタムデータベース | コンテンツ管理の カスタムデータベース の管理機能を利用する場合にチェックします。 |
システム設定
この管理権限を割り当てられたユーザーは、ワークフローで利用する機能の選択や、画面の初期設定、ログイン認証など、ワークフローの動作に関する設定ができます。
| 項目 | 説明 |
|---|---|
| システム設定の変更権限 | システム設定 の設定変更を行う場合にチェックします。 |
オプション
この管理権限を割り当てられたユーザーは、「決裁データ出力オプション」「ユーザー情報連携オプション」「API」利用時の実行ユーザーに指定できます。
| 項目 | 説明 |
|---|---|
| オプションの実行権限 | ワークフローシステムのオプション機能を利用する場合にチェックします。 認証を必要とするオプションの実行に必要です。 |
運用管理
この管理権限を割り当てられたユーザーは、これまでにワークフローシステムで申請された案件の確認や、その内容をダウンロードするなど、運用に関する管理機能を利用できます。
| 項目 | 説明 |
|---|---|
| すべての管理権限 | 運用管理 の以下の機能をすべて利用する場合にチェックします。
|
案件管理  |
運用管理の案件管理 の管理機能を利用する場合にチェックします。
[参照のみ]にチェックした場合、閲覧のみが可能です。案件情報の保護、削除はできません。 |
採番管理  |
運用管理の採番管理 の管理機能を利用する場合にチェックします。
[参照のみ]にチェックを入れた場合、採番情報のダウンロードのみが可能です。採番の発行履歴を削除することはできません。 |
帳票データ出力  |
運用管理の帳票データ出力 の管理機能を利用する場合にチェックします。 完了/決裁済みの申請案件の帳票データを、CSV形式で出力することができます。 また、CSVファイルに出力する項目の順番や、区切り文字の指定も可能となります。 設定した場合、管理するフォームを選択する必要があります。 |
| 案件定期削除 | 運用管理の案件定期削除 の管理機能を利用する場合にチェックします。 ワークフローシステムで申請された案件情報を定期的に削除するための設定を行うことができます。 |
申請フォームリンク  |
運用管理の申請フォームリンク の管理機能を利用する場合にチェックします。 外部システムから申請フォームを呼び出すための設定を行うことができます。 設定した場合、管理するフォームを選択する必要があります。 |
| 案件引継ぎ | 運用管理の案件引継ぎ の管理機能を利用する場合にチェックします。 承認中の案件に対し、現行の組織設定に合わせて承認者の更新を行うことができます。 |
| ユーザー管理 | 運用管理のユーザー管理 の管理機能を利用する場合にチェックします。
[参照のみ]にチェックを入れた場合、ユーザの登録状況の確認のみ可能となります。 |
| お知らせ設定 | 運用管理のお知らせ設定 の管理機能を利用する場合にチェックします。 一般ユーザーのTOPページ「管理者からのお知らせ」に表示されるお知らせを登録できます。 |
自動申請  |
運用管理の自動申請 の管理機能を利用する場合にチェックします。 自動申請機能の設定を変更できるようになります。 設定した場合、管理するフォームを選択する必要があります。 |
| 自動督促 | 運用管理の自動督促 の管理機能を利用する場合にチェックします。 自動督促の設定を変更できるようになります。 |
 管理するフォーム 管理するフォーム |
以下の管理権限を与えたユーザーの管理対象とするフォームを指定します。
以下の管理権限を持つユーザーはすべてのフォームが管理対象となります。
|
管理するフォーム
└ すべてのフォーム
|
すべてのフォームを管理する場合にチェックします。 運用管理の  マークのついた機能を選択した場合に、設定が有効となります。 マークのついた機能を選択した場合に、設定が有効となります。 |
管理するフォーム
└ フォームを選択
|
[フォームを選択]ダイアログを表示します。 フォームを選択して管理する場合にクリックします。 選択したフォームは、[選択フォーム一覧]に一覧表示されます。 運用管理の  マークのついた機能を選択した場合に、設定が有効となります。 マークのついた機能を選択した場合に、設定が有効となります。 |
管理するフォーム
└ 選択フォーム一覧
|
選択したフォームのフォーム名と状態が一覧表示されます。 有効なフォームの場合、状態は空欄となります。無効なフォームの場合、「無効」が表示されます。 削除済みのフォームの場合、「削除済み」が表示されます。 |
管理するフォーム
└ 解除
|
フォームの選択を解除します。 [選択フォーム一覧]で解除したいフォームにチェックし、選択を解除します。 |
フォームを選択ダイアログ¶
フォームを選択します。
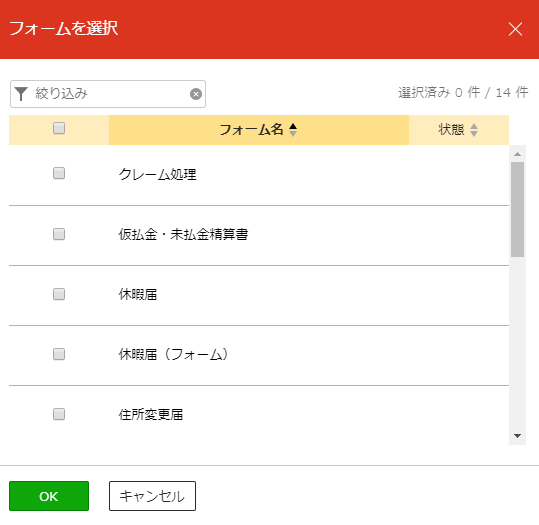
項目詳細
| 項目 | 説明 | ||||
|---|---|---|---|---|---|
| 絞り込み | フォーム名の一部を入力することで、フォーム一覧のフォームを絞り込むことができます。
|
||||
| 選択済み件数/全件数 | 以下の件数が表示されます。
|
||||
| フォーム名 | 選択するフォームのフォーム名が表示されます。 すでに選択が確定し、[管理権限を選択]画面に反映されているフォームは一覧表示されません。 |
||||
| 状態 | 選択するフォームの状態が表示されます。 有効なフォームの場合、空欄となります。無効なフォームの場合、「無効」が表示されます。 削除済みのフォームの場合、「削除済み」が表示されます。 すでに選択が確定し、[管理権限を選択]画面に反映されているフォームは一覧表示されません。 |
||||
| OK | フォームの選択を確定して、元の画面に戻ります。 | ||||
| キャンセル | フォームの選択をキャンセルして、元の画面に戻ります。 |

 注意
注意