オブジェクト¶
オブジェクトに対して承認者の追加や権限の設定、分岐条件の設定を行います。
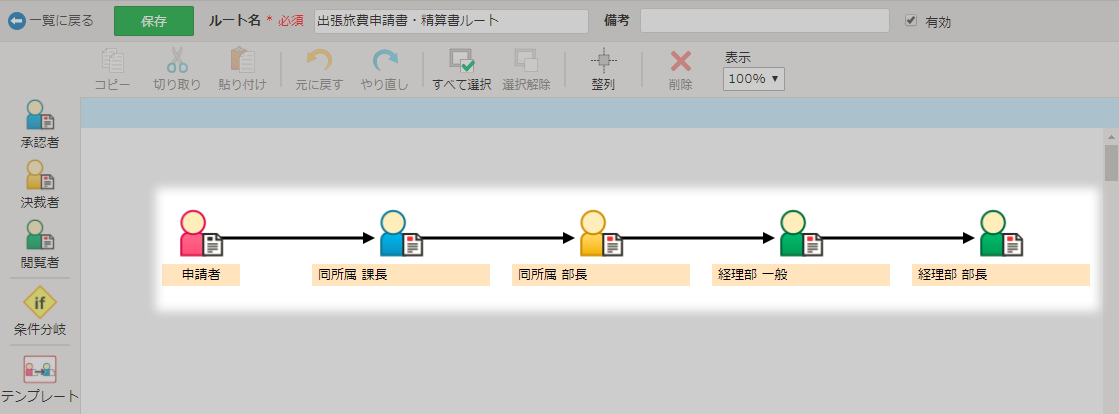
詳細については、以下を参照ください。
注意
ルート上のユーザー数の上限は、申請者を含めて250人です。ユーザー数の上限を超えたルートでは申請できません。
ここでのユーザー数の上限とは、キャンバス上のオブジェクト数の合計ではなく、申請時のルートでのユーザー数の合計です。
申請時のルートでのユーザー数の合計が250人以下になるように、[承認者一覧]画面で承認者(決裁者/閲覧者)を設定してください。
例)「人事部 受付担当」に1人、「人事部 一般」に5人、「人事部 部長」に1人が所属する組織の場合、
以下のルートのユーザー数は9人になります。
※同一ルート上で複数回同じユーザーが承認者(決裁者/閲覧者)となっている場合、それぞれ1人としてカウントされます。
※条件分岐が設定されている場合、全ての分岐先ルートの承認者(決裁者/閲覧者)がカウントされます。
オブジェクトの表示¶
キャンバス上の承認者/決裁者/閲覧者オブジェクトには、設定した承認者/決裁者/閲覧者の情報や承認方法が表示されます。
※承認者を例に説明をしていますが、決裁者/閲覧者の場合も同様です。
承認者アイコン
承認者情報が1つの場合は で、複数の場合は
で、複数の場合は  で表示されます。
で表示されます。表示名
[承認者(決裁者/閲覧者)]で設定した表示名が表示されます。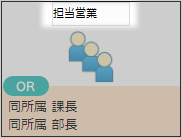
承認者情報
承認者として設定した役職などの情報が最大3つまで表示されます。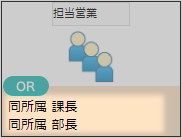
承認方法
AND承認を設定した場合は が、OR承認を設定した場合は
が、OR承認を設定した場合は  が表示されます。
が表示されます。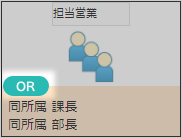
ルートラインの作成手順¶
ルートラインの作成
ルートラインは以下の手順で作成します。①ルートラインの起点としたいオブジェクトにカーソルを合わせます。青点線の矢印が表示されます。
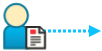
ヒント
ルートラインの終点にできるオブジェクトがない場合、カーソルを合わせても青点線の矢印は表示されません。
②矢印を左クリックしたままルートラインの終点とするオブジェクトまでドラッグし、マウスボタンを離します。
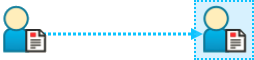
ヒント
ルートラインの終点にできるオブジェクトは青点線で囲まれて表示されます。

灰色の線で囲まれたオブジェクトはルートラインの終点にはできません。

ルートラインの修正
作成したルートラインを引き直したい場合、一度ルートラインを削除する必要があります。
以下の手順で引き直します。①引き直したいルートラインを左クリックします。ルートラインが青色で表示されます。
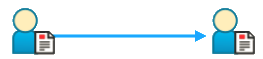
②ツールバーの[削除]またはDeleteキーを押し、ルートラインを削除します。
③ ルートラインの作成 の手順でルートラインを引き直します。

