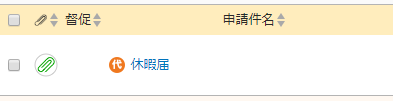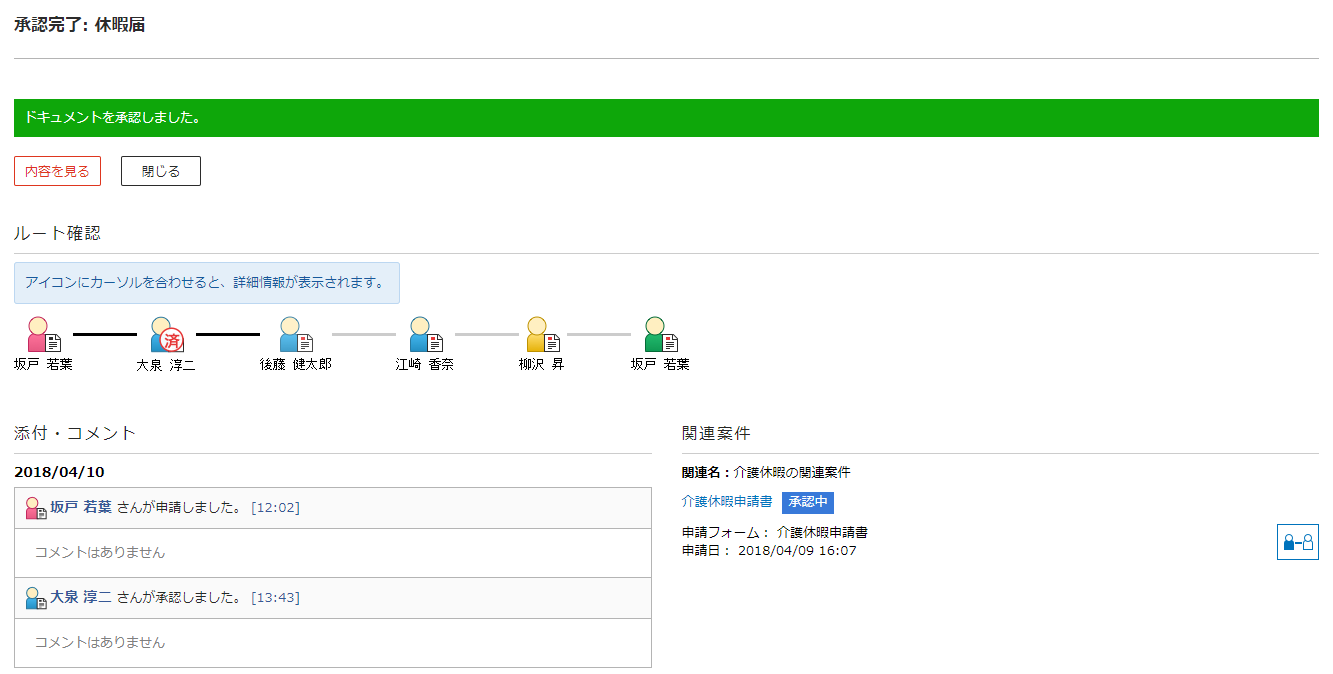承認する¶
受信した申請案件を承認する方法を説明します。
申請案件のドキュメントの種類によって、承認時の操作方法が異なります。
承認時の操作方法 ドキュメントの種類 承認する(フォーム) :フォーム
承認フォームで、申請内容の確認、承認内容の入力、承認する案件の詳細を設定します。承認する(旧バージョン形式のフォーム) :旧バージョン形式のフォーム(JSP)
:旧バージョン形式のフォーム(PDF)
承認フォームで申請内容の確認、承認内容の入力を行い、承認詳細設定画面で承認する案件の詳細を設定します。承認する(ファイル) :Word
:Excel
:その他
申請時に添付されたファイルをブラウザ上に表示、またはダウンロードして申請内容を確認し、承認詳細設定画面で承認する案件の詳細を設定します。注釈
「フォーム」と「旧バージョン形式のフォーム」の見分け方については、 こちら をご覧ください。
承認する(フォーム)¶
フォームで申請された案件を承認する方法を説明します。
注釈
ここで説明する入力フォームは「フォーム」が対象となります。
「旧バージョン形式のフォーム」で申請された案件を承認する場合は、 承認する(旧バージョン形式のフォーム) をご覧ください。
また、「フォーム」と「旧バージョン形式のフォーム」の見分け方については、 こちら をご覧ください。
申請案件を選択する
処理待ち一覧画面を表示
ワークフローシステムメニューの[処理待ち]をクリックし、 処理待ち一覧 を表示します。
承認するドキュメントを選択

処理待ち一覧画面で申請件名のリンクをクリックすると、別ウィンドウで 入力フォーム画面(フォーム) が表示されます。ここから先の操作は、別ウィンドウ上で行います。
また、[進捗を確認する]ボタンをクリックして表示される申請情報画面の[内容を見る]ボタンをクリックしても、別ウィンドウで承認フォームを表示することができます。
申請内容を確認する
申請内容を確認
承認フォーム上で、申請内容を確認します。注釈
- 申請された内容を編集したい場合、ブラウザ上に表示された入力フォーム上で直接修正することができます。
- システム管理者の設定によっては、承認フォームで編集が行えない場合があります。
承認内容を入力
承認フォーム上で、承認内容を入力します。
承認詳細設定
承認フォーム上で、承認する案件の詳細を設定します。
設定には、必須設定項目(○)と任意設定項目(‐)があります。
項目名 必須 コメント ‐ 添付ファイル ‐ その他の設定 ― メール送信設定 ○ その他の設定 ― 添付・コメント公開設定 ○ その他の設定 ― 採番の値を変更 ‐ 承認詳細設定の各項目の詳しい説明は、 こちら をご覧ください。
承認を確定する
承認する(旧バージョン形式のフォーム)¶
入力フォーム(旧バージョン形式)で申請された案件を承認する方法を説明します。
注釈
ここで説明する入力フォームは「旧バージョン形式のフォーム」が対象となります。
「フォーム」で申請された案件を承認する場合は、 承認する(フォーム) をご覧下さい。
また、「フォーム」と「旧バージョン形式のフォーム」の見分け方については、 こちら をご覧ください。
申請案件を選択する
処理待ち一覧画面を表示
ワークフローシステムメニューの[処理待ち]をクリックし、 処理待ち一覧 を表示します。
承認するドキュメントを選択

処理待ち一覧画面で申請件名のリンクをクリックすると、別ウィンドウで 入力フォーム画面(旧バージョン形式のフォーム) が表示されます。 ここから先の操作は、別ウィンドウ上で行います。
また、[進捗を確認する]ボタンをクリックして表示される申請情報画面の[内容を見る]ボタンをクリックしても、別ウィンドウで承認フォームを表示することができます。
申請内容を確認する
申請内容を確認
承認フォーム上で、申請内容を確認します。注釈
- 申請された内容を編集したい場合、ブラウザ上に表示された入力フォーム上で直接修正することができます。
- システム管理者の設定によっては、承認フォームで編集が行えない場合があります。
承認内容を入力
承認フォーム上で、承認内容を入力します。
承認詳細設定画面に遷移する
承認を確定する
承認する(ファイル)¶
入力フォーム(フォーム/旧バージョン形式のフォーム)以外で申請された案件を承認する方法を説明します。
申請案件を選択する
処理待ち一覧画面を表示
ワークフローシステムメニューの[処理待ち]をクリックし、 処理待ち一覧 を表示します。
承認するドキュメントを選択
処理待ち一覧画面から承認するドキュメントの申請件名のリンクをクリックすると、[ファイルのダウンロード]ダイアログボックスが表示されます。
以下の中から適切なボタンを選択してください。
(ダイアログボックスの「常に開く」にチェックが入っている場合、ダイアログボックスは表示されずに承認フォームが表示されます。)
ボタンの種類 説明 開く 別ウィンドウ上に申請ドキュメントが表示されます。 保存 申請ドキュメントを任意の場所に保存します。申請ドキュメントの内容を編集したい場合はこちらを選択してください。 キャンセル [ファイルのダウンロード]ダイアログボックスを閉じます。
申請内容を確認する
申請内容を確認
承認フォーム上に表示された申請内容や、ダウンロードより保存されたファイルを開いて申請内容を確認します。
注意
承認フォーム上に表示されたファイルにデータを入力しても、データを保存することはできません。
申請された内容を編集したい場合は、ファイルのダウンロードを行い、保存されたファイルを編集後、
承認詳細設定画面で編集したファイルをアップロードしてください。
承認詳細設定画面に遷移する
承認を確定する
 アイコンが表示されます。
アイコンが表示されます。