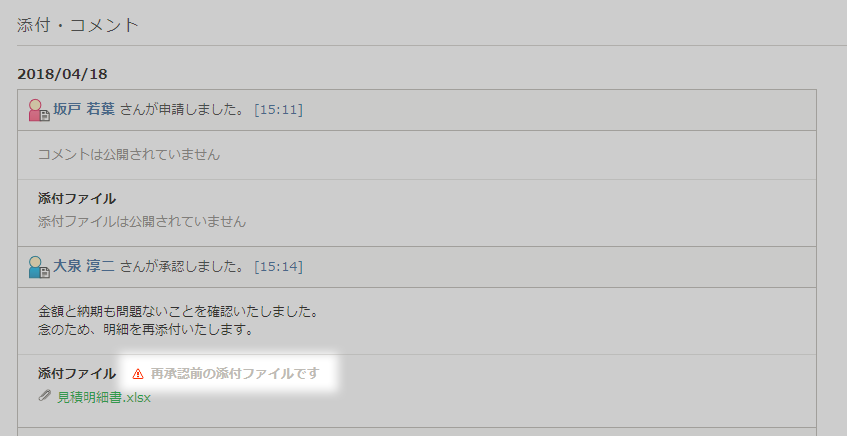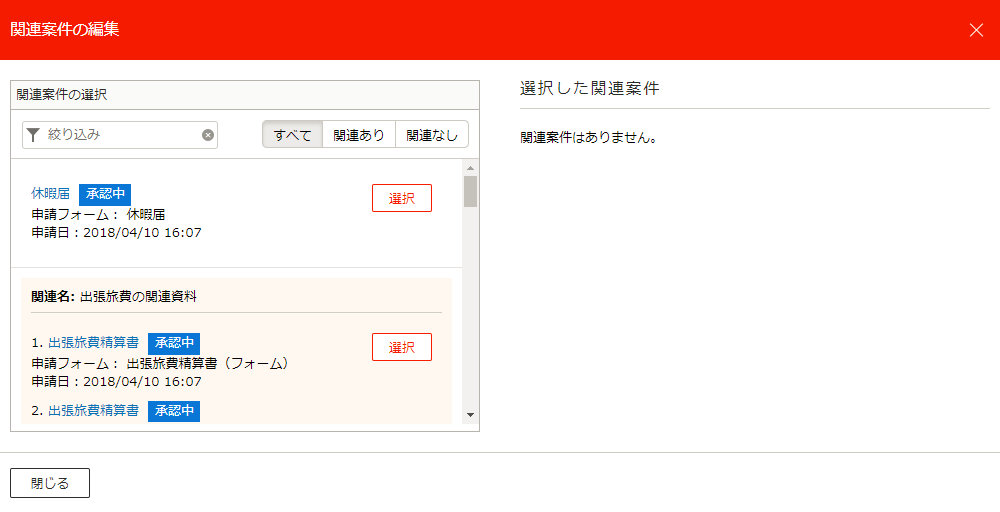申請情報画面¶
申請情報画面では、督促メールの送信や別名申請などの操作、さらに申請案件に関する詳細な情報を確認できます。
- 内容の確認、督促、別名申請、再申請、取戻し、申請ドキュメントの一括ダウンロード
- ルート図による現在の進捗状況の確認
- 他のユーザーが入力したコメントや添付ファイルの確認
- 関連案件の確認
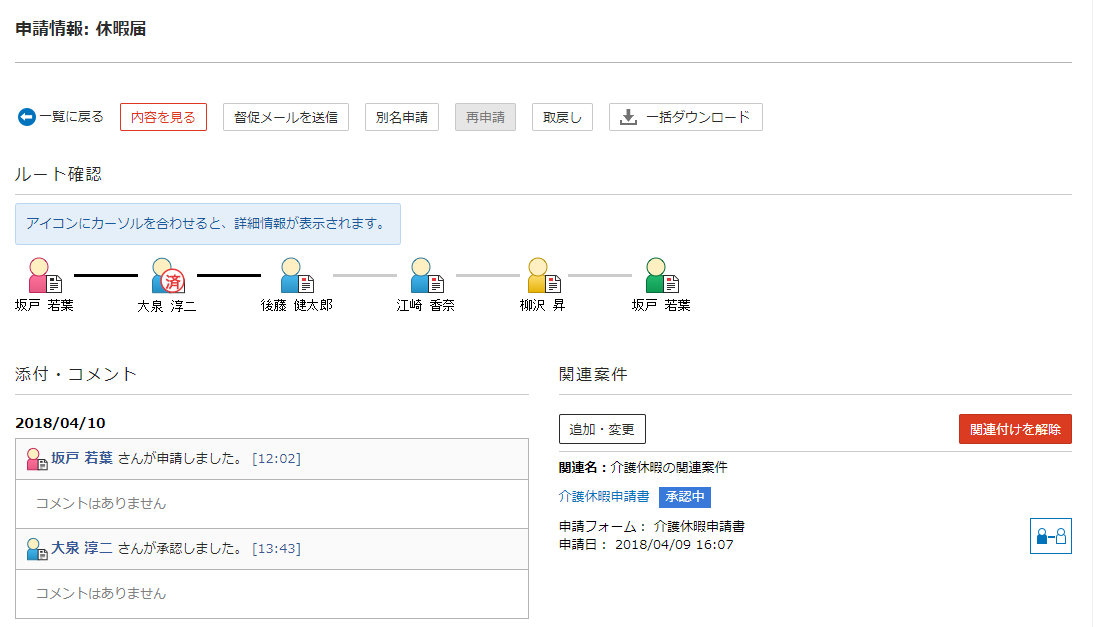
ボタン各種
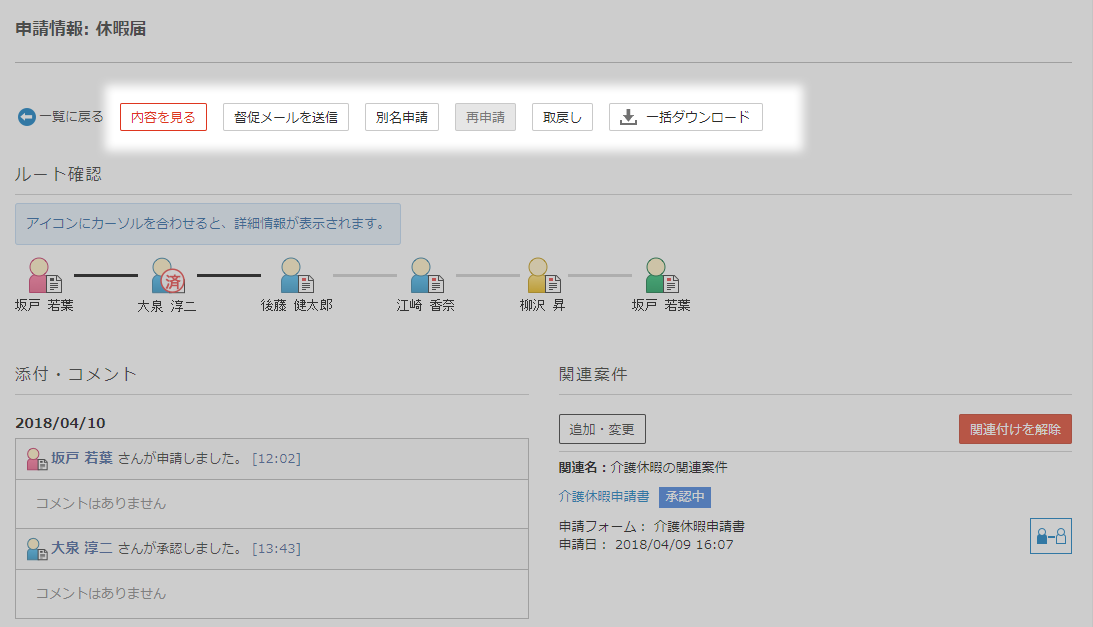
| 項目 | 説明 |
|---|---|
| [内容を見る]ボタン/[承認フォームを開く]ボタン | [内容を見る]ボタンをクリックすると申請ドキュメントを別ウィンドウで表示します。 処理待ちの申請情報画面の場合のみ、[承認フォームを開く]ボタンが表示し、別ウィンドウで承認フォームを開きます。 |
| [督促メールを送信]ボタン | 承認が滞っている場合、現承認者に対して督促できます。 |
| [別名申請]ボタン | 当該申請の入力データを利用して申請できます。 |
| [再申請]ボタン | 申請者が取戻しするか、承認者により再申請請求をされた申請案件を再度申請します。 |
| [取戻し]ボタン/[承認取戻し]ボタン | 一度申請・承認した申請案件をキャンセルします。 |
| [関連案件を追加]ボタン | 関連案件を追加します。ただし、申請者のみ設定できます。
[関連案件を追加]ボタンは、関連案件を設定していない場合にのみ表示されます。 |
[  一括ダウンロード] ボタン 一括ダウンロード] ボタン |
ドキュメントを一括でダウンロードできます。ダウンロードしたZIPファイルの中には、以下のファイルが格納されています。
フォームで申請された案件で後閲を許可していないドキュメントの場合は、申請ドキュメントのみが格納されます。
フォーム以外のWordファイル、Excelファイル、その他のファイルで申請された案件の場合は、申請ドキュメントのみ格納されます。 |
ルート確認
申請案件のルート図が表示されます。
ルート図上のユーザーは、役割別にそれぞれ以下の色のアイコンで表示されます。
申請者 :
承認者 :
決裁者 :
閲覧者 :
注釈
アイコンにマウスカーソルを合わせると、各ユーザーの情報が表示されます。
ルート図上のアイコンは、状態によって表示が異なります。
| 状態 | 申請者 | 承認者 | 決裁者 | 閲覧者 |
|---|---|---|---|---|
| 処理待ち | - |  |
 |
 |
| 処理済み |  |
 |
 |
 |
| OR処理済み | - |  |
 |
 |
| 保留中 | - |  |
 |
 |
| 取戻し |  |
 |
 |
- |
| 差戻し済み | - |  |
 |
- |
| OR差戻し | - |  |
 |
- |
| スキップ処理済み | - |  |
 |
 |
| 未定義 | - |  |
 |
 |
| 処理不要/該当者不在(通過前) | - |  |
 |
 |
| 処理不要/該当者不在(通過後) | - |  |
 |
 |
条件分岐を含む申請案件の場合、分岐名と分岐詳細が表示されます。
各条件に応じたルートを表示したい場合は、[分岐名]コンボボックスで条件を選択し、[選択]ボタンをクリックします。
分岐詳細には、選択した条件となる場合の詳細な分岐項目が表示されます。
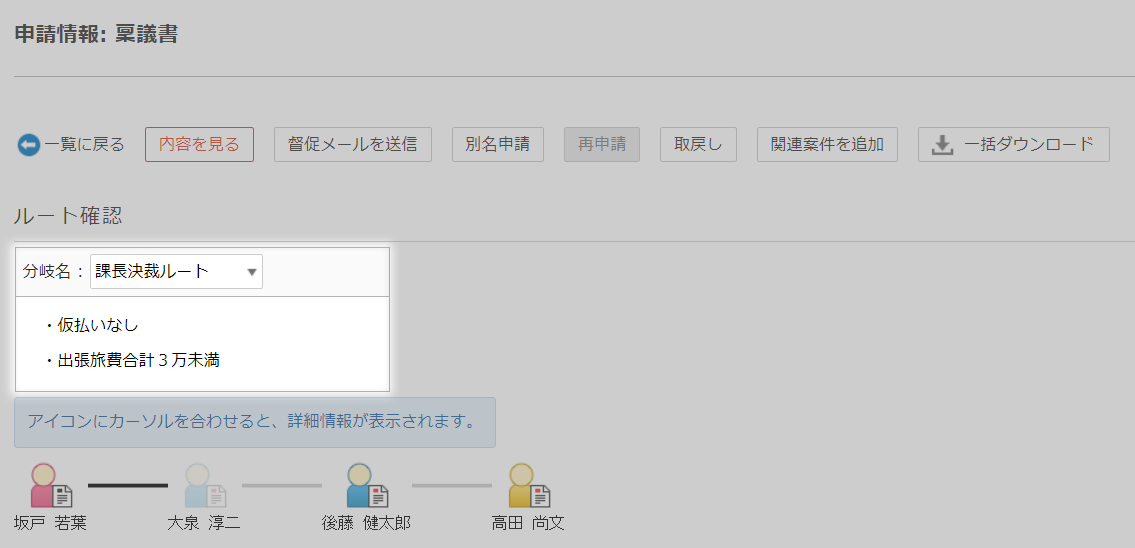
注釈
申請・承認によって分岐先のルートが確定した申請案件は、分岐名や分岐詳細が表示されません。
添付・コメント
申請者、承認者、決裁者、閲覧者が添付したファイルや入力したコメント、申請や承認などの処理を行った日時を確認することができます。
注釈
注意
再承認請求や承認取戻しにより同じ承認者が2回以上承認した場合、V5より古いバージョンで承認された案件の再承認前の添付ファイルは参照できません。
関連案件
申請案件の関連案件が表示されます。
関連案件の設定の追加・変更および関連案件の内容や進捗状況を確認できます。
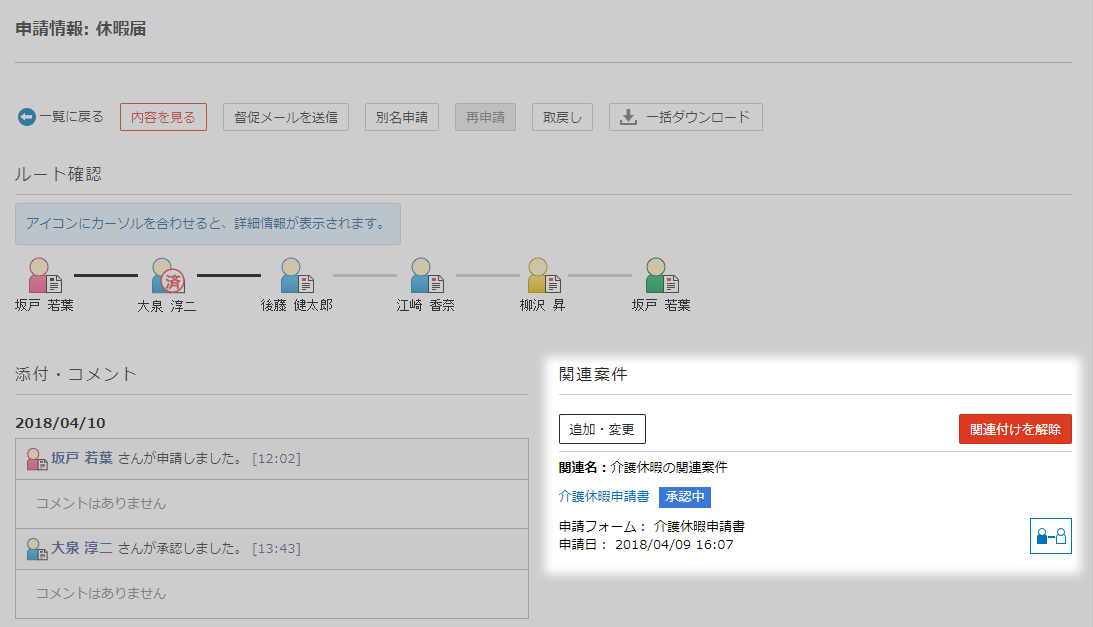
注意
- 関連案件が設定されていない場合は表示されません。
- 関連案件の参照が可能なユーザーは以下のユーザーとなります。
- 申請案件の承認ルートに含まれるユーザー
- 共有対象に含まれるユーザー
| 項目 | 説明 |
|---|---|
| [追加・変更]ボタン | 関連案件の編集ダイアログ が表示されます。設定の追加・変更(解除)ができます。 |
| [関連付けを削除]ボタン | 関連案件の設定を全て解除します。 |
| [関連名] | 関連案件の関連名が表示されます。 |
| [関連案件]リンク | 関連案件の入力内容を確認します。 リンクをクリックすると、別ウィンドウで ドキュメント確認画面 が表示されます。 |
| [申請フォーム] | 関連案件で使用されている申請フォームが表示されます。 |
| [申請日] | 関連案件の申請日が表示されます。 |
| [進捗を確認]アイコン | 関連案件の進捗状況を確認します。 アイコンをクリックすると、申請情報画面上に 進捗確認画面 が表示されます。 |
[関連案件の編集]ダイアログ¶
申請内容の補足として、関連する申請案件を新規設定および編集(追加・変更・解除)します。
項目の説明
| 項目 | 説明 | ||||||||
|---|---|---|---|---|---|---|---|---|---|
| [絞り込み]検索 | 関連案件の絞り込み検索が行えます。 | ||||||||
| [関連案件]表示切替え | 関連案件の表示内容を切り替えます。
関連グループ : 関連名でまとめられた関連案件の集まり
|
||||||||
| [関連案件]リンク | 関連案件の入力内容を確認します。 | ||||||||
| [申請フォーム] | 関連案件で使用されている申請フォームが表示されます。 | ||||||||
| [申請日] | 関連案件の申請日が表示されます。 | ||||||||
| [選択]ボタン | 関連案件を選択します。
|
||||||||
| [関連名]入力欄 | 選択した関連案件は関連グループとしてまとめられます。
|
||||||||
| [解除]ボタン | 関連案件の選択状態を解除します。 | ||||||||
| [OK]ボタン | 関連案件の設定/編集を確定します。 |
||||||||
| [キャンセル]ボタン | 関連案件の編集を中止します。 入力した情報を破棄し、ダイアログを閉じます。 |
 注意
注意
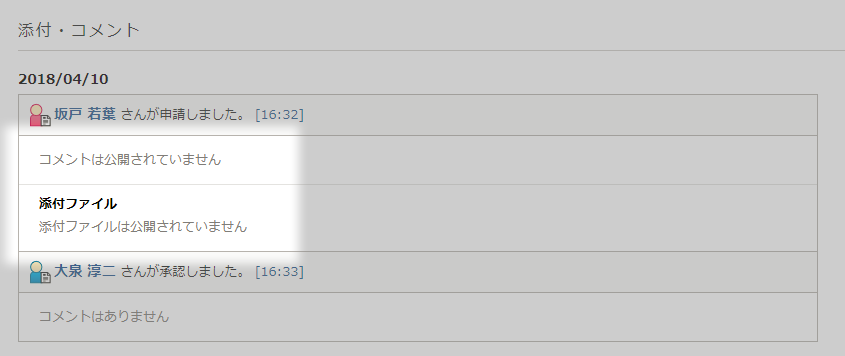
 再承認前の添付ファイルです」というメッセージが表示されます。
再承認前の添付ファイルです」というメッセージが表示されます。