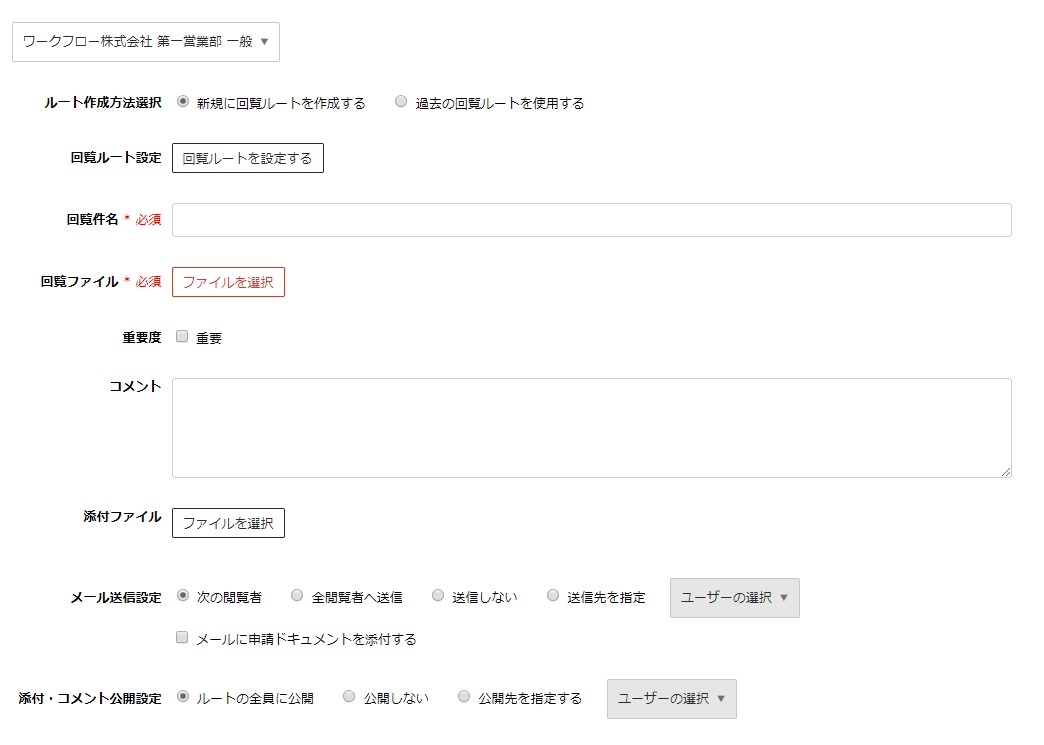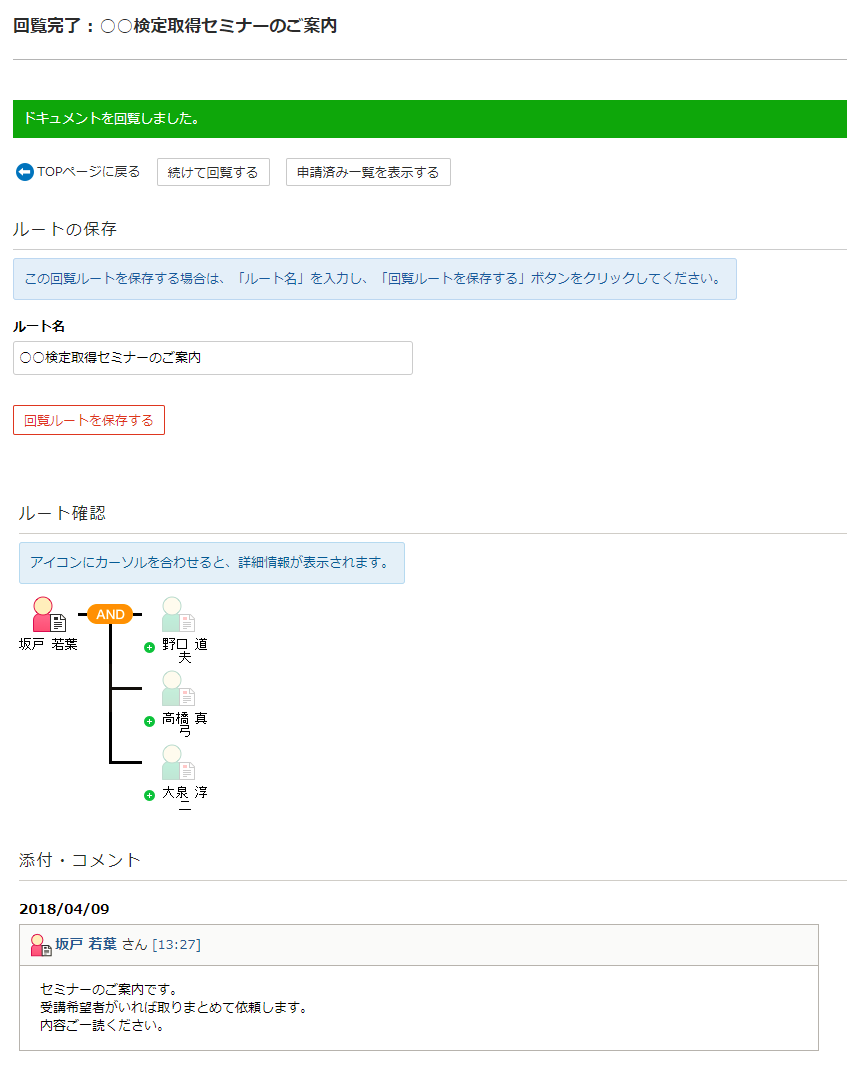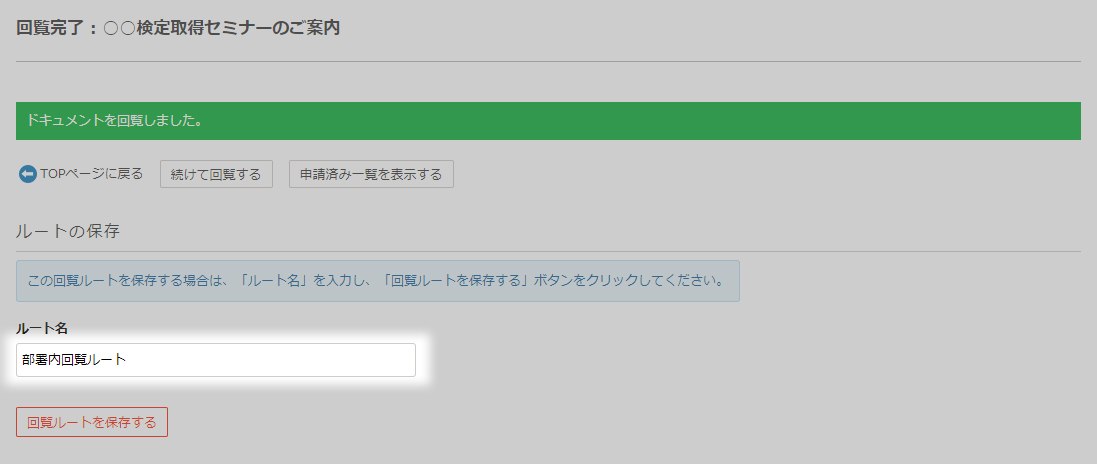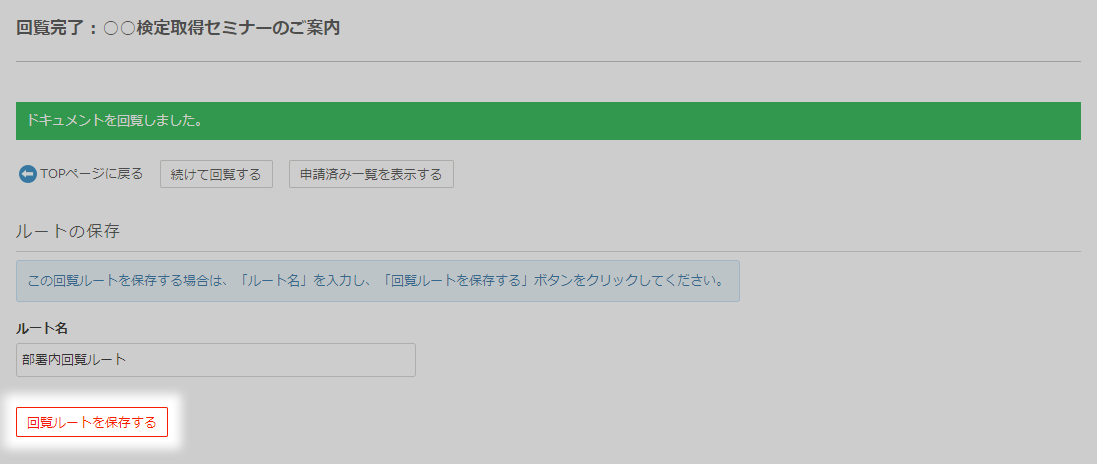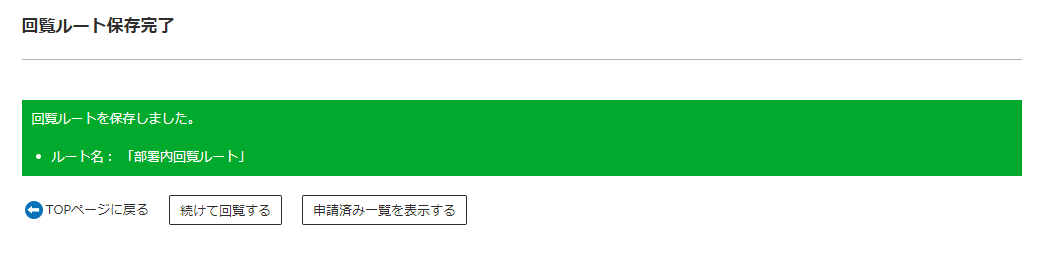回覧を依頼する¶
申請権限、ルート作成方法を選択¶
回覧設定画面を表示
ワークフローシステムメニューの[回覧する]ボタンをクリックし、回覧設定画面を表示します。
回覧権限を選択
複数の所属情報がある(兼務している)場合はプルダウンから回覧権限を選択します。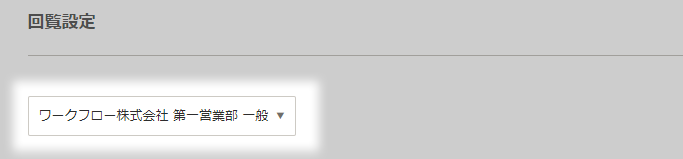
注釈
兼務していない場合は回覧権限が自動選択されます。
兼務している場合も次回以降は、最後に利用した所属情報が初期状態で選択されます。ルート作成方法を選択
回覧ルートを新規に作成するか、保存した回覧ルートを利用するかをラジオボタンで選択します。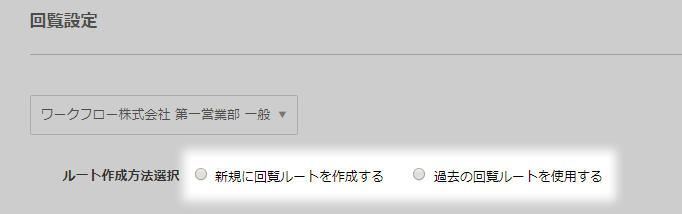
- 新規に回覧ルートを作成する
回覧ルートを新規に作成します。
- 過去の回覧ルートを使用する
保存した回覧ルートを再利用して、回覧を行います。主な設定項目などは新規作成時と同じです。
設定されているルートは変更することができます。
注釈
ここでは、新規に回覧ルートを作成する手順をご説明しています。
ルート変更画面を表示
[回覧ルートを設定する]ボタンをクリックし、ルート変更画面を表示します。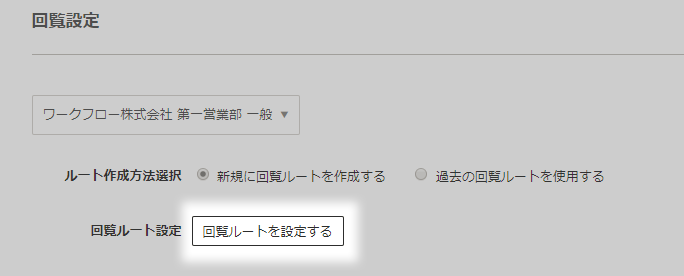
回覧ルートを作成する¶
- 閲覧者の挿入・追加・変更・削除
回覧ルートが完成するまで、閲覧者を挿入・追加・変更・削除していきます。
ルート変更操作については、 ルート変更画面 をご覧ください。
- ルート変更の終了
回覧ルートの作成が完了したら、ルートの確認画面の[回覧設定画面に戻る]ボタンをクリックして、回覧設定画面に遷移します。