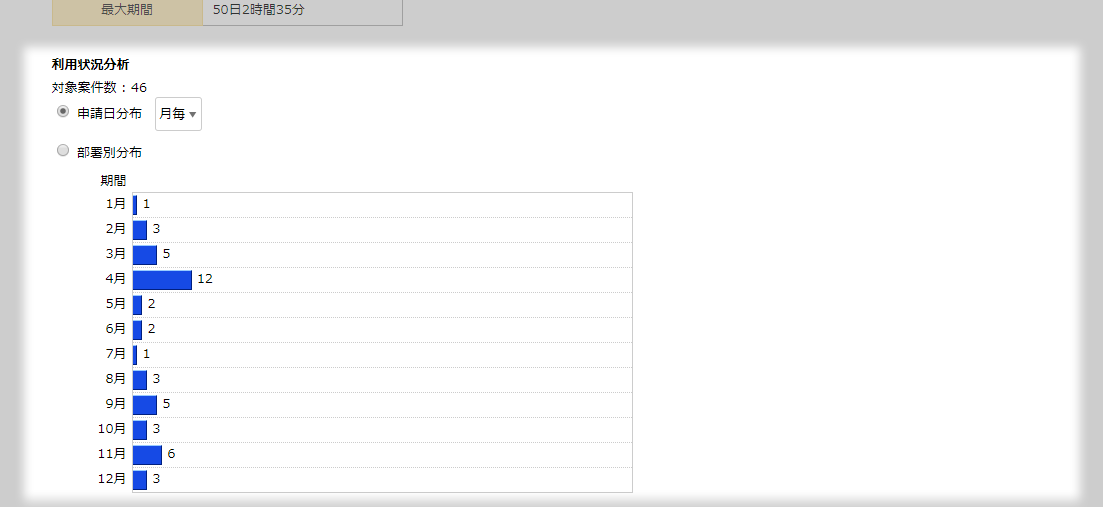案件管理:分析結果¶
検索した案件について、案件が完了するまでの承認期間や利用状況を分析した結果を表示します。
詳細については、以下を参照ください。
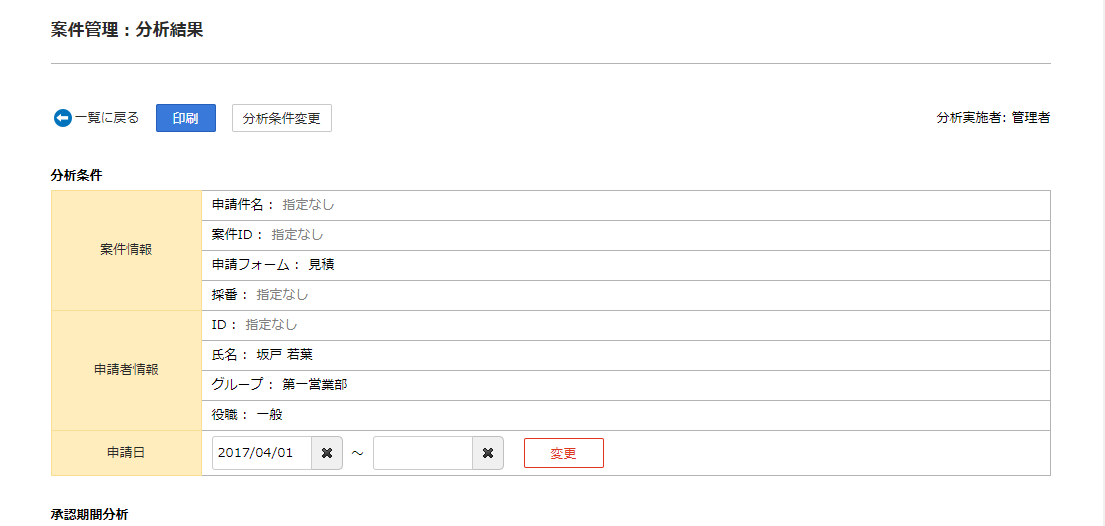
項目詳細
| 項目 | 説明 |
|---|---|
| 印刷 | 分析結果を印刷するための印刷用の画面を表示します。 |
| 分析条件変更 | 分析対象の案件の検索条件を変更する[案件管理:検索]画面を表示します。 |
| 分析実施者 | 分析を実施したユーザー(ログインユーザー)の名前が表示されます。 |
分析条件¶
分析対象の案件を検索した条件が表示されます。
対象案件の申請日の検索期間を変更し、再度分析を行うこともできます。
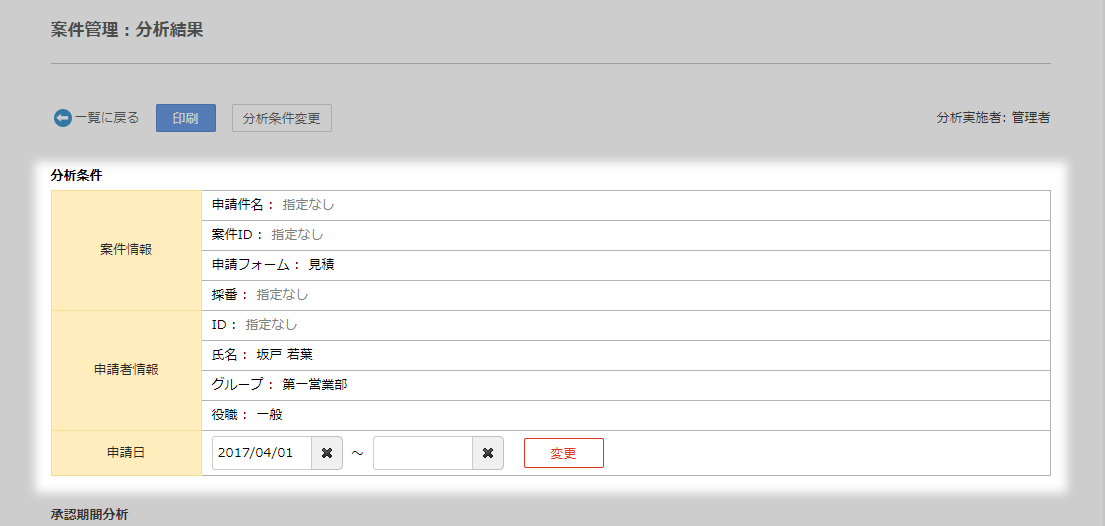
項目詳細
| 項目 | 説明 |
|---|---|
案件情報
└ 申請件名
|
[案件管理:検索]画面で設定した検索条件の申請件名が表示されます。 |
案件情報
└ 案件ID
|
[案件管理:検索]画面で設定した検索条件の案件IDが表示されます。 |
案件情報
└ 申請フォーム
|
[案件管理:検索]画面で設定した検索条件の申請フォームが表示されます。 |
案件情報
└ 採番
|
[案件管理:検索]画面で設定した検索条件の採番の番号が表示されます。 |
申請者情報
└ ID
|
[案件管理:検索]画面で設定した検索条件のIDが表示されます。 |
申請者情報
└ 氏名
|
[案件管理:検索]画面で設定した検索条件の氏名が表示されます。 |
申請者情報
└ グループ
|
[案件管理:検索]画面で設定した検索条件のグループが表示されます。 |
申請者情報
└ 役職
|
[案件管理:検索]画面で設定した検索条件の役職が表示されます。 |
申請日
└ 申請日
|
[案件管理:検索]画面で設定した検索条件の申請日が表示されます。申請日を再度入力し、[変更]ボタンをクリックすることで、期間を変更して再度分析することができます。 カレンダーから入力することができます。 |
申請日
└ 変更
|
申請日の検索期間を変更して再検索した結果の案件について、再度分析します。 |
承認期間分析¶
分析対象の案件が決裁されるまでに要した期間を表示します。
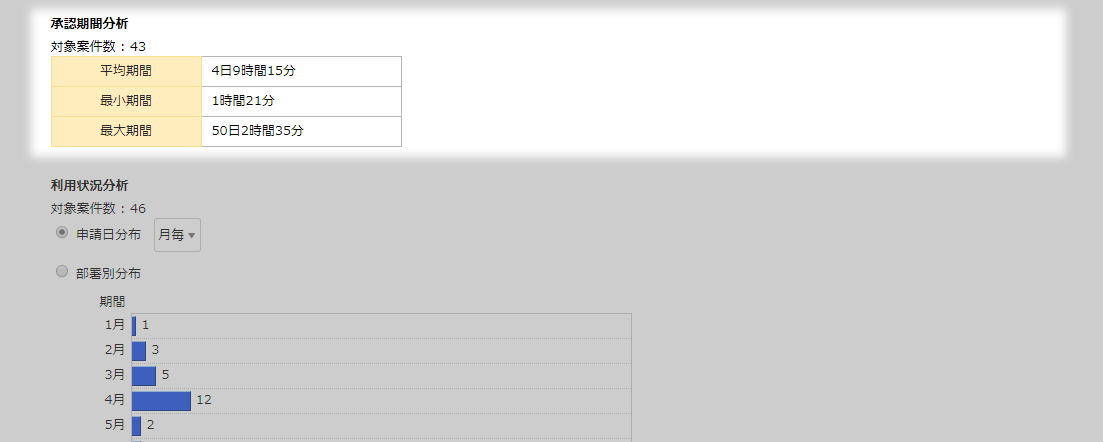
項目詳細
| 項目 | 説明 |
|---|---|
| 対象案件数 | 承認期間分析を行った対象の案件数が表示されます。
否認された案件、再申請済みの案件、回覧案件は承認期間分析の対象外です。
|
| 平均期間 | 1件あたりの平均承認期間(決裁までにかかった時間)が表示されます。 |
| 最小期間 | 最も短い期間で決裁された案件の承認期間(決裁までにかかった時間)が表示されます。 |
| 最大期間 | 最も長い期間で決裁された案件の承認期間(決裁までにかかった時間)が表示されます。 |