新しい業務区分/業務区分の編集¶
新しい業務区分の追加または既存の業務区分を編集します。
詳細については、以下を参照ください。
各設定共通の操作¶
各設定で共通の操作は以下の通りです。
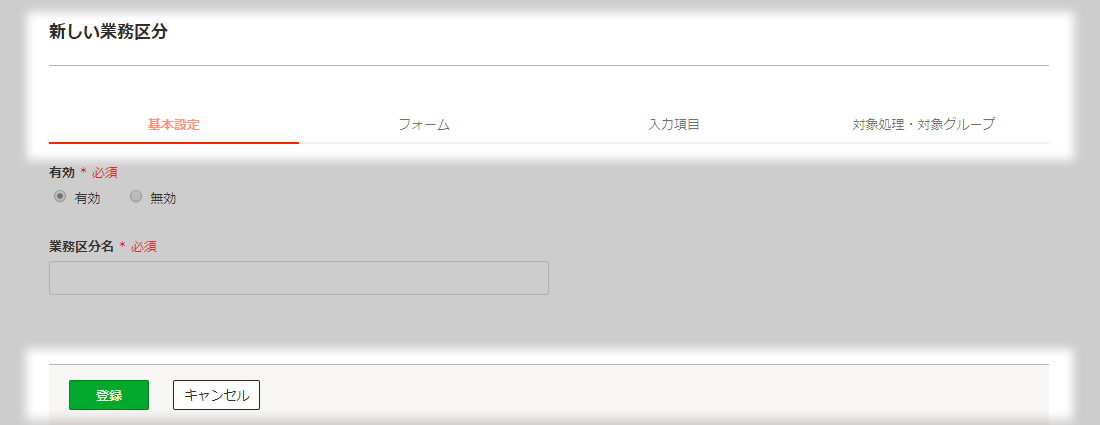
項目詳細
| 項目 | 説明 |
|---|---|
| 基本設定 | 業務区分名および業務区分の有効/無効の設定を行う[基本設定]画面を表示します。 |
| フォーム | 業務区分の対象とするフォームを設定する[フォーム]画面を表示します。 |
| 入力項目 | 業務区分の対象とする入力項目の設定を行う[入力項目]画面を表示します。 |
| 対象処理・対象グループ | 業務区分の適用対象とする機能およびグループ・役職のを設定を行う[対象処理・対象グループ]画面を表示します。 |
| 登録/更新 | 登録・編集内容を保存し[業務区分(一覧)]画面を表示します。
登録/更新した内容は即時反映されます。 |
| キャンセル | 登録・編集内容を破棄し[業務区分(一覧)]画面を表示します。 |
基本設定¶
業務区分名および業務区分の有効/無効を設定します。
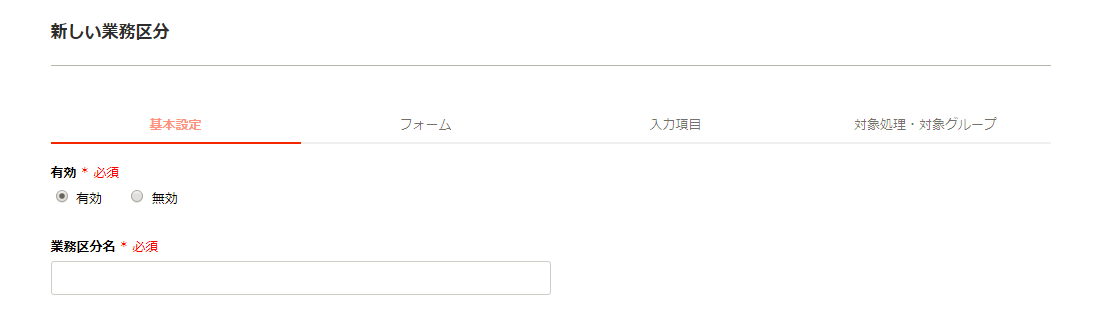
項目詳細
| 項目 | 説明 | ||||||
|---|---|---|---|---|---|---|---|
| 有効 * 必須 | 業務区分の有効/無効を指定します。
「無効」を選択した場合、以下の影響があります。
「無効」を選択した場合でも、[帳票データ出力]機能で業務区分での案件データ出力は引き続き行えます。
|
||||||
| 業務区分名 * 必須 | 業務区分名を入力します。
|
フォーム¶
業務区分の対象とする、フォームの一覧の表示やフォームの追加、削除を行います。
ここで設定したフォームを使用して申請された案件が、一般ユーザー画面の一覧(業務区分)に表示されます。
業務区分の対象として設定したフォームは、フォーム名の昇順で表示されます。
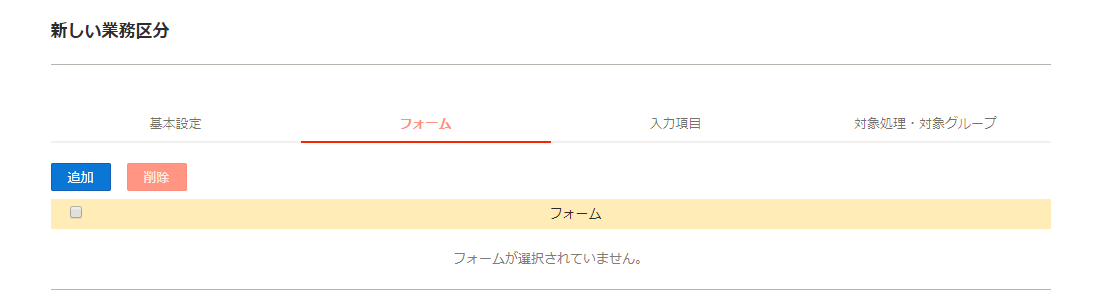
項目詳細
| 項目 | 説明 |
|---|---|
| 追加 | 業務区分の対象とするフォームを追加する[フォームを選択]ダイアログを表示します。 業務区分の対象とするフォームは1000件まで設定できます。 |
| 削除 | チェックボックスで選択したフォームを業務区分の対象から削除します。 |
| フォーム | 業務区分の対象となっているフォームが表示されます。
|
フォームを選択ダイアログ¶
業務区分の対象とするフォームを選択します。フォームはフォーム名の昇順で表示されます。
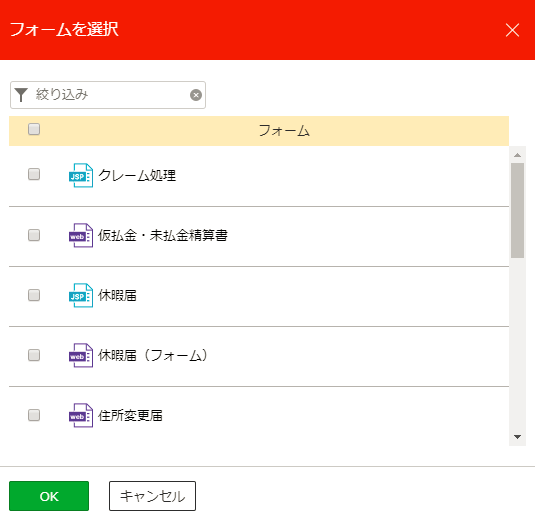
注意
ログインユーザーに対してコンテンツの登録・編集を許可していないフォルダーに登録されているフォームは表示されません。
詳細は コンテンツの登録・編集を許可するユーザー を参照ください。
項目詳細
| 項目 | 説明 |
|---|---|
| 絞り込み | 入力された任意のキーワード(部分一致)で一覧を絞り込みます。
フォーム名
|
| フォーム | フォームマネージャーで登録されているフォームの一覧が表示されます。
|
| OK | チェックボックスで選択したフォームを業務区分の対象として選択し、元の画面に戻ります。 |
| キャンセル | フォームの選択を破棄し元の画面に戻ります。 |
入力項目¶
業務区分の対象とする入力項目の一覧の表示や追加、削除を行います。
入力項目には、[フォーム]画面で設定したフォーム上のオブジェクトを指定します。
ここで設定したオブジェクトの入力値が一般ユーザー画面の一覧(業務区分)で表示、検索、集計できます。
登録済みの入力項目を編集する場合は、対象の入力項目をクリックして[入力項目の編集]ダイアログを表示します。
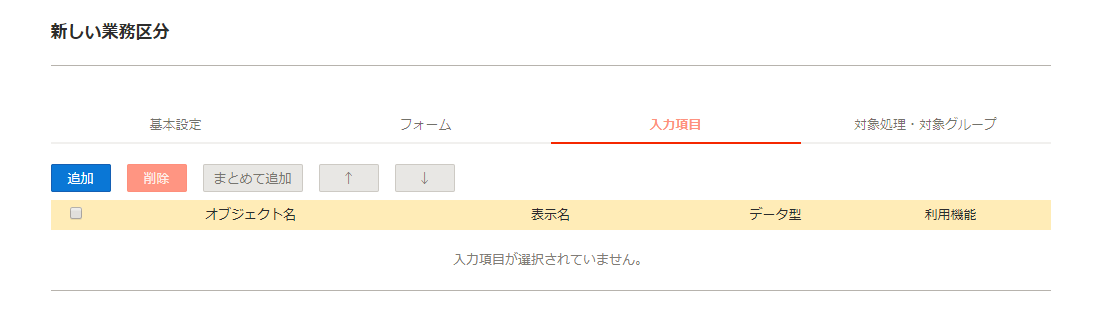
注意
入力項目ごとに保存可能な入力値の文字数は、ご利用のデータベースによって以下のように異なります。
※データベース・キャラクタセットの設定により1文字あたりのバイト数は異なります。
| データベース | 保存可能な入力値の文字数 |
|---|---|
| PostgreSQL | 上限なし |
| SQL Server | 上限なし |
| Oracle | 4,000 バイト |
項目詳細
| 項目 | 説明 |
|---|---|
| 追加 | 業務区分の対象とする入力項目を追加する[新しい入力項目]ダイアログを表示します。 業務区分の対象とする入力項目は1000件まで設定できます。 |
| 削除 | チェックボックスで選択した入力項目を業務区分の対象から削除します。 |
| まとめて追加 | 業務区分の対象とする入力項目をまとめて追加する[入力項目を選択]ダイアログを表示します。 業務区分の対象とする入力項目は1000件まで設定できます。 |
| [↑]ボタン | チェックボックスで選択した入力項目の並び順を1つ上げます。この並び順で、一般ユーザー画面の一覧(業務区分)のヘッダー項目に表示されます。 |
| [↓]ボタン | チェックボックスで選択した入力項目の並び順を1つ下げます。この並び順で、一般ユーザー画面の一覧(業務区分)のヘッダー項目に表示されます。 |
| オブジェクト名 | 入力項目のオブジェクト名が表示されます。 |
| 表示名 | 入力項目の表示名が表示されます。 |
| データ型 | 入力項目のデータ型が表示されます。 |
| 利用機能 | 入力項目の利用機能が表示されます。 |
新しい入力項目/入力項目の編集ダイアログ¶
業務区分の対象とする入力項目を追加・編集します。
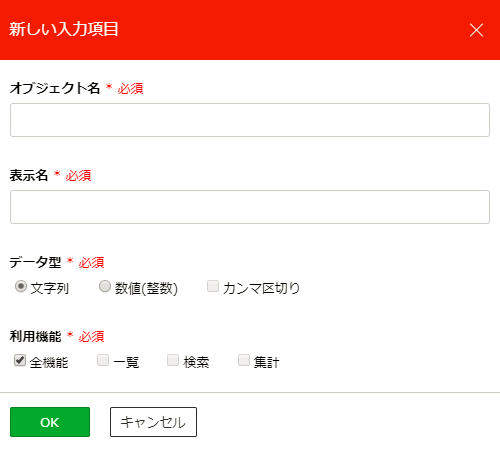
項目詳細
| 項目 | 説明 | ||||||||
|---|---|---|---|---|---|---|---|---|---|
| オブジェクト名 * 必須 | フォーム上のオブジェクトに設定されているオブジェクト名を入力します。
指定できるオブジェクトの種類は以下の通りです。
マルチフォーム設定時はオブジェクト名の指定方法が異なります。 |
||||||||
| 表示名 * 必須 | 入力項目の表示名を入力します。
|
||||||||
| データ型 * 必須 | 入力項目のデータ型を設定します。
|
||||||||
| 利用機能 * 必須 | 入力項目を利用する一般ユーザー画面の機能を設定します。
すべての機能を対象とする場合は、[全機能]にチェックします。 |
||||||||
| OK | 登録・編集内容を保存し元の画面に戻ります。 | ||||||||
| キャンセル | 登録・編集内容を破棄し元の画面に戻ります。 |
入力項目を選択ダイアログ¶
業務区分の対象とする入力項目をまとめて追加します。
追加するオブジェクトのチェックボックスにチェックをし、表示名・データ型・利用機能を設定します。
オブジェクト名の昇順で表示されます。
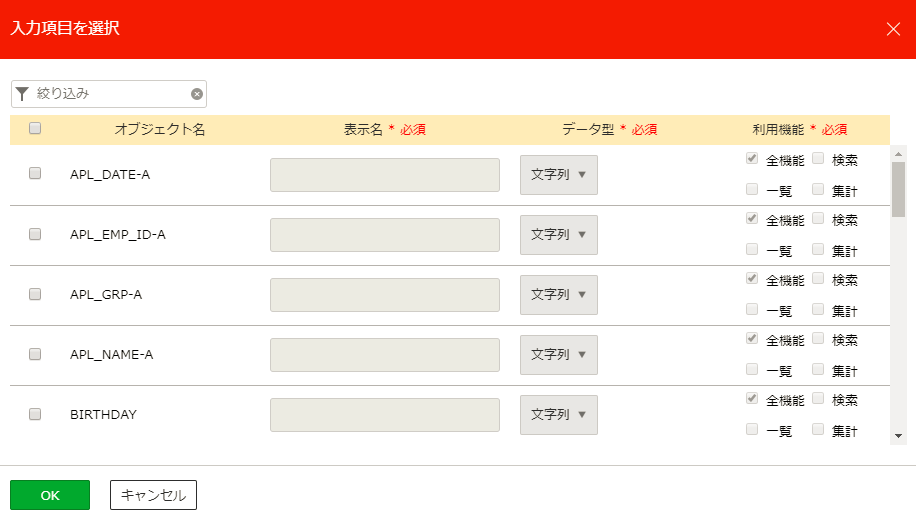
項目詳細
| 項目 | 説明 | ||||||||
|---|---|---|---|---|---|---|---|---|---|
| 絞り込み | 入力された任意のキーワード(部分一致)で一覧を絞り込みます。
オブジェクト名
|
||||||||
| オブジェクト名 | [フォーム]画面で設定したフォーム上のオブジェクトのオブジェクト名が表示されます。
|
||||||||
| 表示名 * 必須 | 入力項目の表示名を入力します。
|
||||||||
| データ型 * 必須 | 入力項目のデータ型を設定します。
|
||||||||
| 利用機能 * 必須 | 入力項目を利用する一般ユーザー画面の機能を設定します。
すべての機能を対象とする場合は、[全機能]にチェックします。 |
||||||||
| OK | 登録・編集内容を保存し元の画面に戻ります。 | ||||||||
| キャンセル | 登録・編集内容を破棄し元の画面に戻ります。 |
マルチフォーム設定時のオブジェクトの指定方法
マルチフォームでは、申請内容にあわせて、申請時に手動でページを追加して申請することができます。
業務区分では、マルチフォームで追加されたページ上のオブジェクトに入力された内容も一覧上への表示や検索・集計をすることができます。
ヒント
マルチフォームの設定はFormエディターで行います。詳細はFormエディターのマニュアルを参照ください。
ここでは、以下のようなフォームを例に説明します。
フォーム設定(Formエディターで設定)
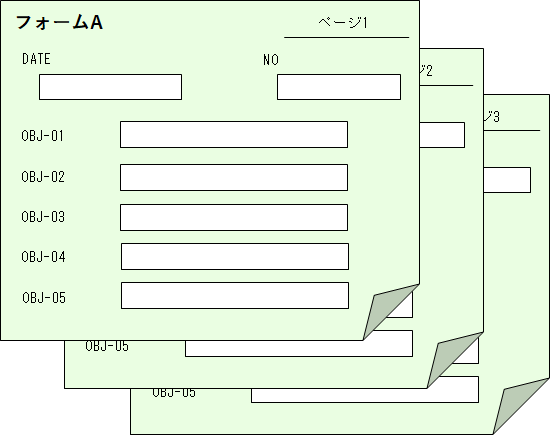
フォーム識別子 A 最小・最大ページ数 1 - 3 配置オブジェクト オブジェクト名 [HTMLタブ] - [マルチフォームでオブジェクトをページごとに区別する]の状態 DATE チェックなし NO チェックなし OBJ-01 ~ 05 チェックあり オブジェクトの指定方法
Formエディターの[マルチフォーム] - [フォーム設定] - [マルチフォーム設定]がチェックされている状態、かつ、オブジェクトの[HTMLタブ] - [マルチフォームでオブジェクトをページごとに区別する]がチェックされている場合、以下のルールで入力項目のオブジェクト名を指定します。
[オブジェクト名] + _ + [フォーム識別子] + _ + [ページ番号] - 1
注釈
- [オブジェクト名] [フォーム識別子]は、Formエディターで設定した値です。
- [ページ番号]は、フォーム識別子ごとのページ番号です。(全体を通してのページ番号ではありません。)
◇記載例
上記例のフォーム設定で[フォーム識別子]が「A」のページを3ページ追加し、追加したページの「OBJ-01」を業務区分の対象とする場合。
1ページ目の「OBJ-01」 OBJ-01_A_0 2ページ目の「OBJ-01」 OBJ-01_A_1 3ページ目の「OBJ-01」 OBJ-01_A_2 ヒント
- 指定したオブジェト名に該当するページが追加されなかった場合、一般ユーザー画面の業務区分の一覧上には「-」で表示されます。
例えば、記載例の「OBJ-01_A_1」が入力項目として指定されていて、2ページ目が追加されなかった場合に「-」で表示されます。 - [HTMLタブ] - [マルチフォームでオブジェクトをページごとに区別する]にチェックのないオブジェクトについては、オブジェクト名で指定します。
対象処理・対象グループ¶
業務区分の対象とする機能およびグループ・役職の一覧の表示、追加、削除を行います。
ここで設定した機能およびグループ・役職に所属するユーザーに対して業務区分の設定が有効となります。
業務区分の対象として設定した機能およびグループ・役職は、機能とグループの組み合わせの昇順で表示されます。
登録済みの対象処理・対象グループを編集する場合は、対象となる項目をクリックして[対象処理・対象グループの編集]ダイアログを表示します。
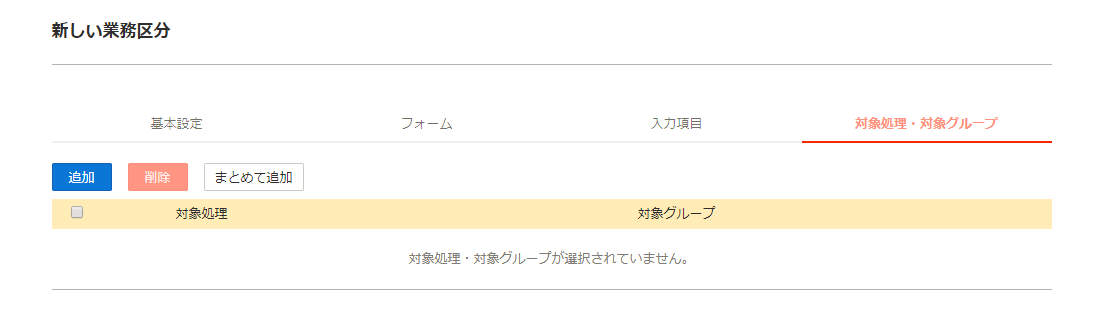
項目詳細
| 項目 | 説明 |
|---|---|
| 追加 | 業務区分の対象とする機能およびグループ・役職を追加する[新しい対象処理・対象グループ]ダイアログを表示します。 業務区分の対象とする機能およびグループ・役職は1000件まで設定できます。 |
| 削除 | チェックボックスで選択した対象処理・対象グループを業務区分の対象から削除します。 |
| まとめて追加 | 業務区分の対象とする機能およびグループ・役職をまとめて追加する[対象処理・対象グループを選択]ダイアログを表示します。 業務区分の対象とする機能およびグループ・役職は1000件まで設定できます。 |
| 対象処理 | 業務区分の対象とする機能が表示されます。 |
| 対象グループ | 業務区分の対象とするグループ・役職が表示されます。 |
新しい対象処理・対象グループ/対象処理・対象グループの編集ダイアログ¶
業務区分の対象とする機能およびグループ・役職を追加/編集します。
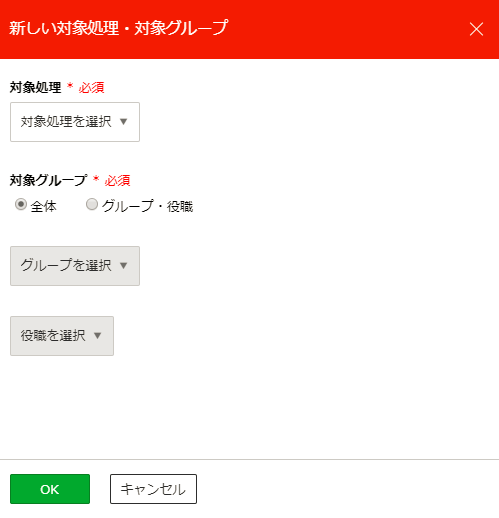
項目詳細
| 項目 | 説明 | ||||||
|---|---|---|---|---|---|---|---|
| 対象処理 * 必須 | 業務区分の対象とする機能を設定します。
|
||||||
| 対象グループ * 必須 | 業務区分の対象とするグループ・役職を設定します。
|
||||||
| OK | 登録・編集内容を保存し元の画面に戻ります。 | ||||||
| キャンセル | 登録・編集内容を破棄し元の画面に戻ります。 |
対象処理・対象グループを選択ダイアログ¶
業務区分の対象とする機能およびグループ・役職をまとめて追加します。
選択した対象処理と選択、追加した対象グループを掛け合わせたものが追加されます。
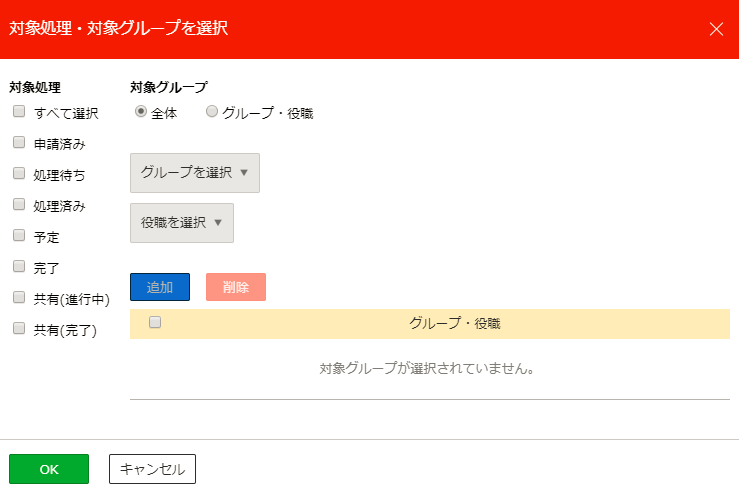
項目詳細
| 項目 | 説明 | ||||||
|---|---|---|---|---|---|---|---|
| 対象処理 | 業務区分の対象とする機能を設定します。
すべての機能を対象とする場合は、[すべて選択]にチェックします。 |
||||||
対象グループ
└ 対象グループ
|
業務区分の対象とするグループ・役職を設定します。
|
||||||
対象グループ
└ 追加
|
対象グループ一覧に[グループ]コンボボックスと[役職]コンボボックスで選択したグループ・役職の組み合わせを追加します。 [グループ・役職]ラジオボタンを選択したときに有効になります。 |
||||||
対象グループ
└ 削除
|
チェックボックスで選択した対象グループを削除します。 | ||||||
対象グループ
└ グループ・役職
|
追加した対象グループの一覧が表示されます。 | ||||||
| OK | 登録・編集内容を保存し元の画面に戻ります。 | ||||||
| キャンセル | 登録・編集内容を破棄し元の画面に戻ります。 |
 注意
注意
 や
や  と表示されているフォームは、フォームマネージャーで無効となっているフォームや削除されてごみ箱に移ったフォームです。
案件のカテゴリー分けや入力項目の表示など業務区分の機能への影響はありません。
と表示されているフォームは、フォームマネージャーで無効となっているフォームや削除されてごみ箱に移ったフォームです。
案件のカテゴリー分けや入力項目の表示など業務区分の機能への影響はありません。