業務区分のインポート/エクスポート¶
業務区分の定義データをインポート/エクスポートします。
詳細については、以下を参照ください。
インポート¶
業務区分のエクスポート でエクスポートした定義データをインポートします。
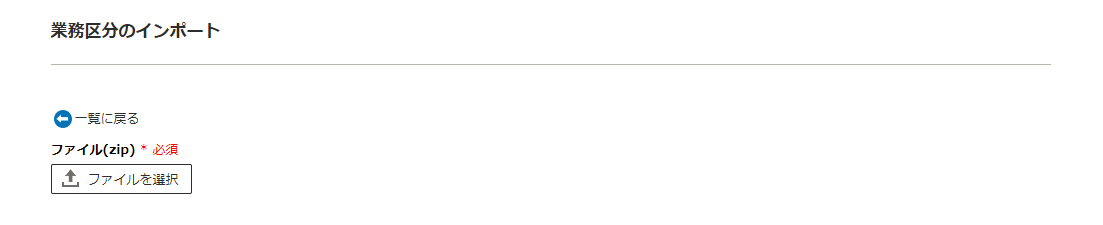
項目詳細
| 項目 | 説明 |
|---|---|
| ファイルを選択 * 必須 | インポート対象のエクスポートファイル(業務区分のエクスポート でエクスポートしたファイル)を選択します。 エクスポート時のファイル名(初期状態)は以下の通りです。
category_ + yyyymmddhhmmssSSS + .zip
ファイル選択後、選択したファイルに含まれる業務区分の一覧が表示されます。 |
インポート内容の確認¶
[ファイルを選択]で選択したファイルに含まれる定義データの内容を確認し、インポートを行います。
インポート対象の一覧は、業務区分名の昇順で表示されます。

ヒント
エクスポート時に「有効」にしていない業務区分は、業務区分名の末尾に  が表示され、グレーで表示されます。
が表示され、グレーで表示されます。
項目詳細
| 項目 | 説明 |
|---|---|
| インポート | インポート対象一覧のチェックボックスで選択した業務区分をインポートします。 インポート完了後、[業務区分のインポート結果]が表示されます。 インポート時の注意事項や制限については 注意 を参照ください。 |
| 登録済みデータを上書きする | チェックしてインポートすると、登録済みデータが上書きインポートされます。 同名の業務区分がある場合は上書きされ、ない場合は新規追加されます。上書きすると、業務区分の設定がインポートした定義データの内容で全て置き換えられます。 インポート時の注意事項や制限については 注意 を参照ください。 |
| 業務区分名 | インポート対象の業務区分名が表示されます。 |
| 更新日時 | インポート対象の業務区分の更新日時が表示されます。 |
注意
同名の業務区分のインポート
[登録済みデータを上書きする]にチェックを入れず同名の業務区分をインポートすると、業務区分のインポート結果 に「登録済みのため、処理対象から除外されました。」と表示され、インポートできない場合があります。
同名の定義データをインポートする場合は、[登録済みデータを上書きする]をチェックしてインポートしてください。同名でも内部的なIDが異なる業務区分をインポートした場合は、[登録済みデータを上書きする]のチェック有無に関わらず、同名の業務区分が複数登録されます。その場合は、 業務区分(一覧) の業務区分名を変更してご使用ください。
未登録のフォームが設定された業務区分のインポート
業務区分の対象とするフォーム がインポート先で未登録の場合、該当のフォームは業務区分の対象として登録されません。
異なるバージョン間でのインポート
上位バージョンで作成した定義データを、下位バージョンの環境にインポートすることはできません。
下位バージョンで作成した定義データは、上位バージョンの環境にインポートできます。ただし、同一メジャーバージョン内に限ります。例1: インポートできるケース移行元:v5.0 / 移行先:v5.0移行元:v5.0 / 移行先:v5.2例2: インポートできないケース移行元:v5.1 / 移行先:v5.0(上位から下位への移行)移行元:v4.3 / 移行先:v5.0(異なるメジャーバージョン間の移行)

