ワークフローシステム(Windows)
モジュール構成
アップデート製品のモジュール構成は以下の通りです。
[DVD(WEBFLOW_UPDATE)]
├─ formmanager … フォームマネージャー
├─ manual … ワークフローシステム マニュアル一式
└─ server
├─ cwf-update-v5.2.0.exe … アップデーター
├─ postgresql
│ └─ postgresql-9.6.8-4-windows-x64.exe … PostgreSQL 9.6
└─ sql … SQLファイル
フォルダー構成の表記について
以降の手順で記載しているフォルダー構成は、すべて標準インストール時(C:\CREATE_HOME)のものです。
インストール時にインストールフォルダーを変更している場合はフォルダー構成を読み替えてください。
アップデート手順
ワークフローシステムのアップデートは以下の手順で行います。
注意
- 以降の手順は、すべてadministrator権限を持つユーザーで実施してください。
- コマンドプロンプトは、右クリックメニューの「管理者として実行」を選択して起動してください。
ワークフローシステムの停止
サービスCreate!WebFlow(Tomcat)を停止します。
レジストリのバックアップ
- レジストリのバックアップフォルダーを作成するため、コマンドプロンプトで以下のコマンドを実行します。
mkdir C:\cwf-backup
- レジストリをバックアップするため、コマンドプロンプトで以下のコマンドを実行します。
REG EXPORT "HKLM\SOFTWARE\WOW6432Node\Apache Software Foundation" C:\cwf-backup\cwf_tomcat.reg
REG EXPORT "HKLM\SYSTEM\CurrentControlSet\Services\TomcatCwf" C:\cwf-backup\cwf_service_TomcatCwf.reg
REG EXPORT "HKLM\SYSTEM\CurrentControlSet\Services\TomcatXf" C:\cwf-backup\cwf_service_TomcatXf.reg
REG EXPORT "HKLM\SYSTEM\CurrentControlSet\Services\CreateWebFlow" C:\cwf-backup\cwf_service_CreateWebFlow.reg
補足
導入時のバージョンによってレジストリ登録名が異なるため、2行目以降は、該当するレジストリが存在しない場合があります。
存在しない場合、以下のエラーメッセージが表示されます。
エラー: 指定されたレジストリ キーまたは値が見つかりませんでした
2~4行目のいずれかで正常に出力できていれば問題ありませんので、以降の手順に進んでください。
データベースのバージョンアップ
ワークフローシステムが利用するデータベースごとに手順が異なります。
以下のリンクより、データベースごとの手順をご参照ください。
PostgreSQL
- データベースをバックアップするため、コマンドプロンプトで以下のコマンドを実行します。
cd C:\CREATE_HOME\PostgreSQL\bin
REM <バックアップファイル>の部分には、任意のファイルパスを指定します。
pg_dumpall.exe -h localhost -p 5432 -U xfadmin -v > <バックアップファイル>
パスワードを要求されますので、xfadmin のパスワードを入力します。
xfadmin の初期パスワード:y3dTaaHIAH
サービス
Create!WebFlow Databaseを停止します。サービスの設定を変更するため、以下のコマンドを実行します。
PostgreSQL8.3利用時
sc config pgsql-8.3 start= demand
sc config pgsql-8.3 DisplayName= "Create!WebFlow Database-8.3 (backup)"
sc description pgsql-8.3 "Create!WebFlow データベース-8.3 (backup)"
PostgreSQL9.2利用時
sc config postgresql-9.2 start= demand
sc config postgresql-9.2 DisplayName= "Create!WebFlow Database-9.2 (backup)"
sc description postgresql-9.2 "Create!WebFlow データベース-9.2 (backup)"
- PostgreSQLのモジュールをバックアップするため、エクスプローラーでフォルダーの名前を変更します。
| 変更前 | 変更後 |
|---|---|
C:\CREATE_HOME\PostgreSQL | C:\CREATE_HOME\PostgreSQL_bak |
- PostgreSQLのインストーラー(
(WEBFLOW_UPDATE)\server\postgresql\postgresql-9.6.8-4-windows-x64.exe)を実行します。
補足
ご利用の環境によっては、PostgreSQLのインストーラー実行後に、Microsoft Visual C++ 2013 Redistributable (x64)のインストールが開始します。
インストール終了後に、PostgreSQLのセットアップウィザードが開始されます。
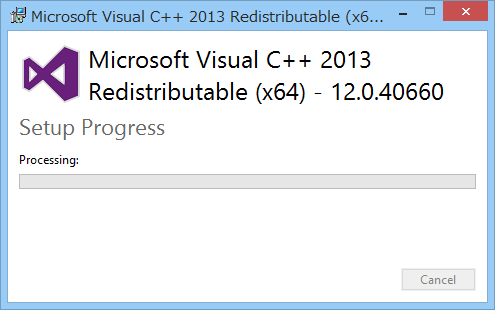
- PostgreSQLのセットアップウィザードが起動したら
Next >ボタンをクリックします。
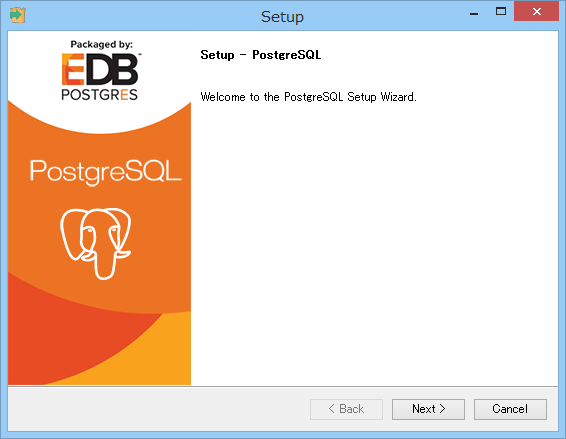
Installation Directoryでは、PostgreSQLのインストールフォルダーを設定します。C:\CREATE_HOME\PostgreSQLを設定してNext >ボタンをクリックします。
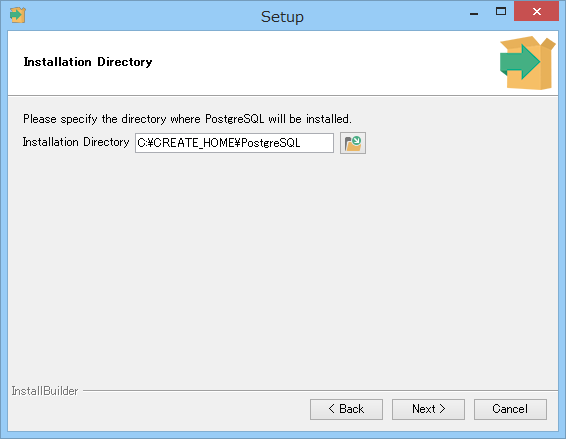
Data Directoryでは、PostgreSQLのデータフォルダーを設定します。C:\CREATE_HOME\PostgreSQL\dataが設定されていることを確認してNext >ボタンをクリックします。
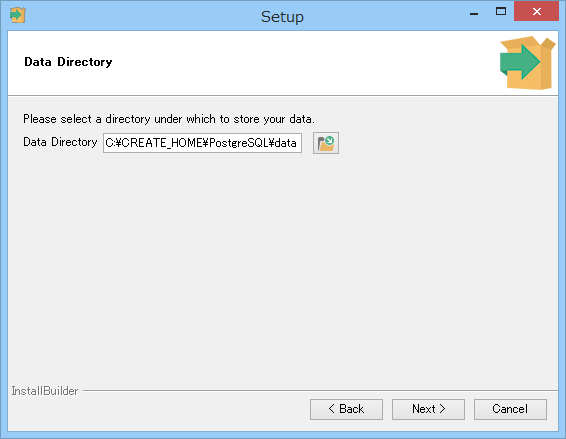
Passwordでは、PostgreSQLに初期設定されるDB管理ユーザー(postgres)のパスワードを設定します。DB管理ユーザーのパスワードを設定してNext >ボタンをクリックします。
※ここで設定したパスワードは手順14のデータベースのリストアで使用します。
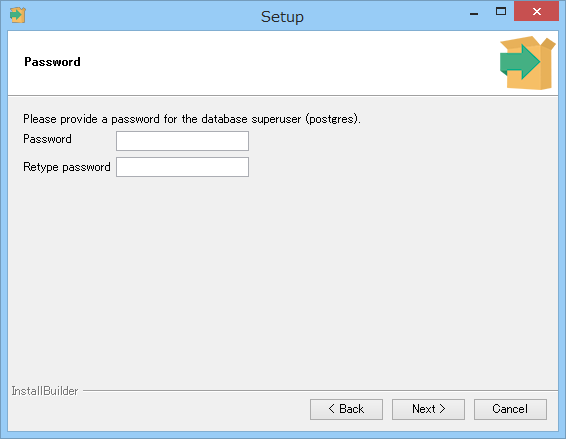
Portでは、PostgreSQLのポート番号を設定します。5432を設定してNext >ボタンをクリックします。
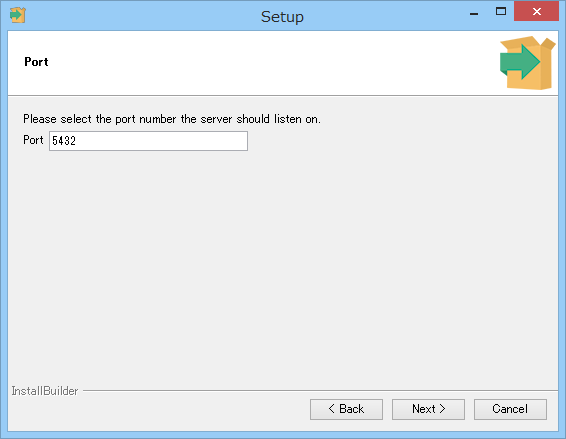
Advanced Optionsでは、PostgreSQLのロケールを設定します。LocaleからCを選択してNext >ボタンをクリックします。
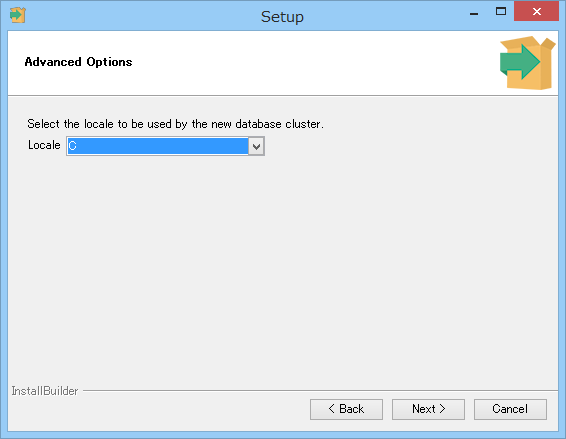
Ready to Installでは、Next >ボタンをクリックします。PostgreSQLのインストールが開始されます。
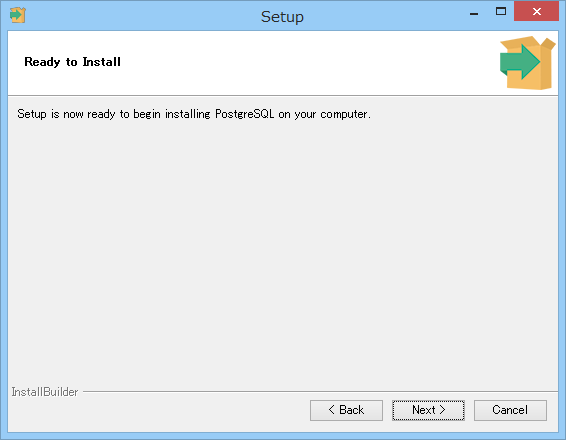
Completing the PostgreSQL Setup Wizardでは、Stack Builderのチェックを外し、FinishボタンをクリックしてPostgreSQLのインストールを完了します。
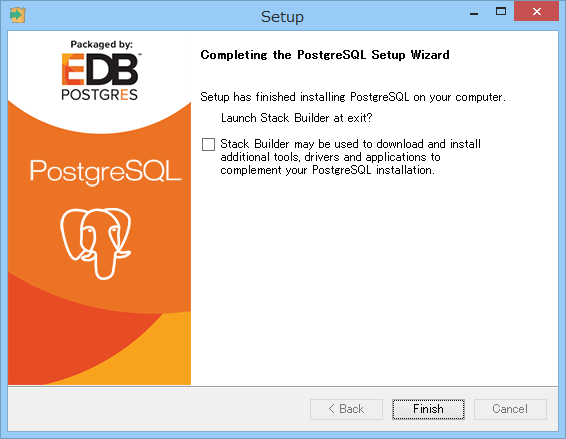
- 手順1でバックアップしたデータベースのファイルをリストアするため、以下のコマンドを実行します。
cd C:\CREATE_HOME\PostgreSQL\bin
REM <バックアップファイル>は手順1のバックアップファイルを指定します
psql.exe -h localhost -p 5432 -U postgres -d postgres -f <バックアップファイル>
パスワードを要求されますので、手順9で設定したパスワードを入力します。
- サービスの設定を変更するため、以下のコマンドを実行します。
net stop postgresql-x64-9.6
sc config postgresql-x64-9.6 DisplayName= "Create!WebFlow Database"
sc config postgresql-x64-9.6 obj= .\xfadmin password= y3dTaaHIAH
sc description postgresql-x64-9.6 "Create!WebFlow データベース"
- アクセス権限を設定するため、以下のコマンドを実行します。
cacls C:\CREATE_HOME\PostgreSQL\data /T /E /C /G xfadmin:F
- サービスを開始するため、以下のコマンドを実行します。
net start postgresql-x64-9.6
これでPostgreSQLのバージョンアップは完了です。
PostgreSQLのバージョンアップ後、以下のDB管理ユーザーが登録された状態となります。
| ユーザー名 | パスワード |
|---|---|
| postgres | 手順9で設定したパスワード |
| xfadmin | 旧バージョンのPostgreSQLで設定したパスワード ※初期パスワード:y3dTaaHIAH |
ワークフローシステムのデータベースをメンテナンスする際は、xfadminユーザーを使用してください。
PostgreSQLのアップデートが終わったら、ワークフローシステムのアップデートの手順に進んでください。
SQL Server
- JDBCドライバをダウンロードします。SQL Server用のJDBCドライバをダウンロードし、任意のフォルダーへ配置します。
補足
C:\CREATE_HOME以下のフォルダーには配置しないでください。- JDBCドライバの詳細については
ワークフローシステム 導入マニュアルの第2章. 導入手順(ワークフローシステム Windows サーバー)の2-1. 概要を参照ください。
データベースのバックアップを行います。
SQL Server Management Studioを起動し、
SAユーザーでログインします。SQL Server Management Studio上でワークフローシステムのデータベース
xfに以下のSQLファイルを実行します。
アップデート前の製品バージョンに合わせて、該当するSQLファイルを順に実行します。
Ver3.0からのバージョンアップ
1. (WEBFLOW_UPDATE)\server\sql\update_mssql_v30tov33.sql
2. (WEBFLOW_UPDATE)\server\sql\update_mssql_v33tov43.sql
3. (WEBFLOW_UPDATE)\server\sql\update_mssql_v43tov50.sql
4. (WEBFLOW_UPDATE)\server\sql\update_mssql_v50tov52.sql
Ver3.1からのバージョアップ
1. (WEBFLOW_UPDATE)\server\sql\update_mssql_v31tov33.sql
2. (WEBFLOW_UPDATE)\server\sql\update_mssql_v33tov43.sql
3. (WEBFLOW_UPDATE)\server\sql\update_mssql_v43tov50.sql
4. (WEBFLOW_UPDATE)\server\sql\update_mssql_v50tov52.sql
Ver3.2からのバージョンアップ
1. (WEBFLOW_UPDATE)\server\sql\update_mssql_v32tov33.sql
2. (WEBFLOW_UPDATE)\server\sql\update_mssql_v33tov43.sql
3. (WEBFLOW_UPDATE)\server\sql\update_mssql_v43tov50.sql
4. (WEBFLOW_UPDATE)\server\sql\update_mssql_v50tov52.sql
Ver3.3からのバージョンアップ
1. (WEBFLOW_UPDATE)\server\sql\update_mssql_v33tov43.sql
2. (WEBFLOW_UPDATE)\server\sql\update_mssql_v43tov50.sql
3. (WEBFLOW_UPDATE)\server\sql\update_mssql_v50tov52.sql
Ver4.0からのバージョンアップ
1. (WEBFLOW_UPDATE)\server\sql\update_mssql_v40tov43.sql
2. (WEBFLOW_UPDATE)\server\sql\update_mssql_v43tov50.sql
3. (WEBFLOW_UPDATE)\server\sql\update_mssql_v50tov52.sql
Ver4.1からのバージョンアップ
1. (WEBFLOW_UPDATE)\server\sql\update_mssql_v41tov43.sql
2. (WEBFLOW_UPDATE)\server\sql\update_mssql_v43tov50.sql
3. (WEBFLOW_UPDATE)\server\sql\update_mssql_v50tov52.sql
Ver4.2からのバージョンアップ
1. (WEBFLOW_UPDATE)\server\sql\update_mssql_v42tov43.sql
2. (WEBFLOW_UPDATE)\server\sql\update_mssql_v43tov50.sql
3. (WEBFLOW_UPDATE)\server\sql\update_mssql_v50tov52.sql
Ver4.3からのバージョンアップ
1. (WEBFLOW_UPDATE)\server\sql\update_mssql_v43tov50.sql
2. (WEBFLOW_UPDATE)\server\sql\update_mssql_v50tov52.sql
補足
案件数によって、処理に時間がかかる場合がございます。
SQLの実行が終わったら、ワークフローシステムのアップデートの手順に進んでください。
Oracle
- Oracle用のJDBCドライバをあらかじめダウンロードし、任意のフォルダーへ配置します。
補足
C:\CREATE_HOME以下のフォルダーには配置しないでください。- JDBCドライバの詳細については
ワークフローシステム 導入マニュアルの第2章. 導入手順(ワークフローシステム Windows サーバー)の2-1. 概要を参照ください。
データベースのバックアップを行います。
SQLPlusを起動し、更新するデータベースに
SYSユーザー、SYSDBAとしてログインします。SQLPlus上で、ワークフローシステムのデータベース
xfに以下のSQLファイルを実行します。
アップデート前の製品バージョンに合わせて、該当するSQLファイルを順に実行します。
Ver3.0からのバージョンアップ
1. (WEBFLOW_UPDATE)\server\sql\update_oracle_v30tov33.sql
2. (WEBFLOW_UPDATE)\server\sql\update_oracle_v33tov43.sql
3. (WEBFLOW_UPDATE)\server\sql\update_oracle_v43tov50.sql
4. (WEBFLOW_UPDATE)\server\sql\update_oracle_v50tov52.sql
Ver3.1からのバージョアップ
1. (WEBFLOW_UPDATE)\server\sql\update_oracle_v31tov33.sql
2. (WEBFLOW_UPDATE)\server\sql\update_oracle_v33tov43.sql
3. (WEBFLOW_UPDATE)\server\sql\update_oracle_v43tov50.sql
4. (WEBFLOW_UPDATE)\server\sql\update_oracle_v50tov52.sql
Ver3.2からのバージョンアップ
1. (WEBFLOW_UPDATE)\server\sql\update_oracle_v32tov33.sql
2. (WEBFLOW_UPDATE)\server\sql\update_oracle_v33tov43.sql
3. (WEBFLOW_UPDATE)\server\sql\update_oracle_v43tov50.sql
4. (WEBFLOW_UPDATE)\server\sql\update_oracle_v50tov52.sql
Ver3.3からのバージョンアップ
1. (WEBFLOW_UPDATE)\server\sql\update_oracle_v33tov43.sql
2. (WEBFLOW_UPDATE)\server\sql\update_oracle_v43tov50.sql
3. (WEBFLOW_UPDATE)\server\sql\update_oracle_v50tov52.sql
Ver4.0からのバージョンアップ
1. (WEBFLOW_UPDATE)\server\sql\update_oracle_v40tov43.sql
2. (WEBFLOW_UPDATE)\server\sql\update_oracle_v43tov50.sql
3. (WEBFLOW_UPDATE)\server\sql\update_oracle_v50tov52.sql
Ver4.1からのバージョンアップ
1. (WEBFLOW_UPDATE)\server\sql\update_oracle_v41tov43.sql
2. (WEBFLOW_UPDATE)\server\sql\update_oracle_v43tov50.sql
3. (WEBFLOW_UPDATE)\server\sql\update_oracle_v50tov52.sql
Ver4.2からのバージョンアップ
1. (WEBFLOW_UPDATE)\server\sql\update_oracle_v42tov43.sql
2. (WEBFLOW_UPDATE)\server\sql\update_oracle_v43tov50.sql
3. (WEBFLOW_UPDATE)\server\sql\update_oracle_v50tov52.sql
Ver4.3からのバージョンアップ
1. (WEBFLOW_UPDATE)\server\sql\update_oracle_v43tov50.sql
2. (WEBFLOW_UPDATE)\server\sql\update_oracle_v50tov52.sql
補足
案件数によって、処理に時間がかかる場合がございます。
SQLの実行が終わったら、ワークフローシステムのアップデートの手順に進んでください。
ワークフローシステムのアップデート
注意
CATALINA_HOMEの環境変数が設定されていると、アップデーターがエラーになる場合があります。
エラーになった場合、CATALINA_HOMEの環境変数を除去して再実行し、実行が完了した後で再設定してください。
- コマンドプロンプトを起動し、アップデーターが配置されているフォルダーへカレントフォルダーを移動します。
REM (WEBFLOW_UPDATE)はアップデートする環境に合わせて変更してください
cd (WEBFLOW_UPDATE)\server
- アップデーターを実行します。
cwf-update-v5.2.0.exe
- アップデーターの指示に従ってアップデートを行います。
補足
アップデーターのログファイルはC:\CREATE_HOME直下に生成されます。アップデート中にエラーが発生した場合はログファイルの内容を確認してください。
- サービス
Create!WebFlowのプロパティを表示し、スタートアップの種類を自動(遅延開始)に変更します。
Tomcatの設定変更
ワークフローシステムのインストール後にTomcatの設定変更を行っている場合は、再度設定を行います。 設定変更の例は、Tomcatの設定変更についてをご確認ください。
データベースのメンテナンス
データベースのメンテナンスを行います。手順についてはワークフローシステム 逆引きガイド-サーバーのメンテナンス-データベースをメンテナンスするの以下を参照ください。
PostgreSQL
SQL Server
補足
Oracleをご利用の場合は実施不要です。
OSの再起動
Windows Server OSを再起動します。
ワークフローシステムにWebブラウザーでアクセスし、正しくログインできることを確認してください。
以上で、ワークフローシステムのアップデートは完了です。 フォームマネージャーのアップデートへ進んでください。
リストア手順
アップデートの実施中に予期せぬ問題が発生した場合は、以下の手順により実施前の状態に戻すことができます。
注意
- 以降の手順は、すべてadministrator権限を持つユーザーで実施してください。
- コマンドプロンプトは、右クリックメニューの「管理者として実行」を選択して起動してください。
ワークフローシステムの停止
サービスCreate!WebFlow(Tomcat)を停止します。
環境変数のリストア
環境変数を元に戻すため、コマンドプロンプトで以下のコマンドを実行します。
REG DELETE "HKLM\SYSTEM\CurrentControlSet\Control\Session Manager\Environment" /v CWFSERVER_V5
レジストリ値 CWFSERVER_V5 を削除しますか? (Yes/No)のメッセージが表示されるので、yキーを入力して実行します。
サービスのリストア
ワークフローシステム
レジストリのバックアップでバックアップしたレジストリを元に戻すため、コマンドプロンプトで以下のコマンドを実行します。
REG IMPORT C:\cwf-backup\cwf_tomcat.reg
REG IMPORT C:\cwf-backup\cwf_service_TomcatCwf.reg
REG IMPORT C:\cwf-backup\cwf_service_TomcatXf.reg
REG IMPORT C:\cwf-backup\cwf_service_CreateWebFlow.reg
※バックアップ時に存在しなかったレジストリは実行不要です。
データベース
補足
データベースにPostgreSQLを利用していない場合はこの手順は不要です。インストールフォルダーのリストアへ進んでください。
サービス
Create!WebFlow Databaseを停止します。サービス
Create!WebFlow Databaseを削除するため、以下のコマンドを実行します。
sc delete postgresql-x64-9.6
- 旧バージョンのサービス
Create!WebFlow Databaseを元に戻すため、以下のコマンドを実行します。
旧バージョンがPostgreSQL8.3の場合
sc config pgsql-8.3 start= auto
sc config pgsql-8.3 DisplayName= "Create!WebFlow Database"
sc description pgsql-8.3 "Create!WebFlow データベース"
旧バージョンがPostgreSQL9.2の場合
sc config postgresql-9.2 start= auto
sc config postgresql-9.2 DisplayName= "Create!WebFlow Database"
sc description postgresql-9.2 "Create!WebFlow データベース"
インストールフォルダーのリストア
- エクスプローラーで、以下のバックアップフォルダーが存在することを確認します。
C:\CREATE_HOME\backup-cwf-update-v5.2.0
補足
上記バックアップフォルダーは、ワークフローシステムのアップデート実行時に自動で作成されます。
バックアップフォルダーが存在しない場合はこの手順は不要です。データベースのリストア へ進んでください。
- バックアップフォルダーとインストールフォルダーに、それぞれ以下のフォルダーが存在することを確認します。
| バックアップフォルダー | インストールフォルダー |
|---|---|
C:\CREATE_HOME\backup-cwf-update-v5.2.0\collect | C:\CREATE_HOME\collect |
C:\CREATE_HOME\backup-cwf-update-v5.2.0\Tomcat | C:\CREATE_HOME\Tomcat |
両方に存在するフォルダーのみ、インストールフォルダーから削除します。誤ってバックアップフォルダーを削除しないようにご注意ください。
手順3で削除したフォルダーをバックアップフォルダーから移動し、置き換えます。
ドキュメントホームフォルダーをバックアップディレクトリから移動します。ファイルが存在するものは上書きしてください。
| バックアップフォルダー | インストールフォルダー |
|---|---|
C:\CREATE_HOME\backup-cwf-update-v5.2.0\CREATE_DOC | C:\CREATE_HOME\CREATE_DOC |
- バックアップフォルダーが空になっていることを確認し、削除します。
データベースのリストア
補足
データベースにPostgreSQLを利用している場合の手順です。SQL ServerまたはOracleご利用時は、アップデート前に取得したバックアップを使用し、各データベースの機能にてリストアしてください。
エクスプローラーで、データベースのバージョンアップ の手順4で作成した旧バージョンのPostgreSQLフォルダーが存在することを確認します。
C:\CREATE_HOME\PostgreSQL_bakPostgreSQLフォルダー
C:\CREATE_HOME\PostgreSQLを削除します。旧バージョンのPostgreSQLフォルダーの名前を変更します。
| 変更前 | 変更後 |
|---|---|
C:\CREATE_HOME\PostgreSQL_bak | C:\CREATE_HOME\PostgreSQL |
組織情報のリストア
補足
V3からのアップデートの場合のみ必要な手順です。
V4からのアップデートの場合はこの手順は不要です。OSの再起動へ進んでください。
組織情報のバックアップファイルを移動します。
| 移動元 | 移動先 |
|---|---|
C:\CREATE_HOME\CREATE_DOC\xmlDb\backup\v20org.xml | C:\CREATE_HOME\CREATE_DOC\xmlDb\v20org.xml |
C:\CREATE_HOME\CREATE_DOC\xmlDb\backup\v20orgServer.xml | C:\CREATE_HOME\CREATE_DOC\xmlDb\v20orgServer.xml |
OSの再起動
Windows Server OSを再起動します。
ワークフローシステムにWebブラウザーでアクセスし、ログイン画面に表示されるバージョン番号が旧バージョンであることを確認します。
ログインできることを確認します。