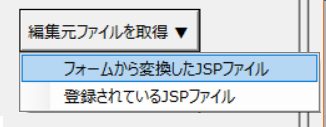プロパティ¶
登録済みフォームの各設定の編集を行います。
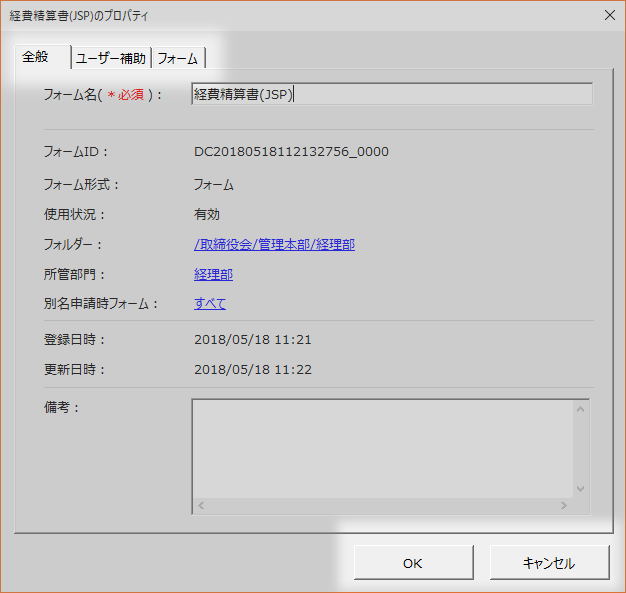
項目詳細
| 項目 | 説明 |
|---|---|
| [全般]タブ | [全般]タブに切り替えます。 |
| [ユーザー補助]タブ | [ユーザー補助]タブに切り替えます。 |
| [フォーム]タブ | [フォーム]タブに切り替えます。 この項目は、旧バージョン形式のフォーム(JSPまたはPDF)の場合のみ表示されます。 |
| [ファイル]タブ | [ファイル]タブに切り替えます。 この項目は、ファイル形式のフォームの場合のみ表示されます。 |
| 閉じる | ダイアログを閉じます。 この項目は、読み取り専用モードの場合にのみ表示されます。 |
| OK | 変更内容を保存してダイアログを閉じます。すべてのタブの値が保存対象となります。
フォームがリリース可能状態の場合はコメント入力ダイアログが表示されます。
入力したコメントは [履歴] ダイアログで確認することができます。 |
| キャンセル | 変更内容を破棄してダイアログを閉じます。 この項目は、編集モードの場合にのみ表示されます。 |
ヒント
編集モードと読み取り専用モード
呼び出し元や編集中ユーザーの有無によって、編集モード/編集不可の読み取り専用モードで表示されます。
プロパティ - [全般]¶
フォームの名称・フォルダー・所管部門・別名申請時フォームの設定、および備考の入力を行います。
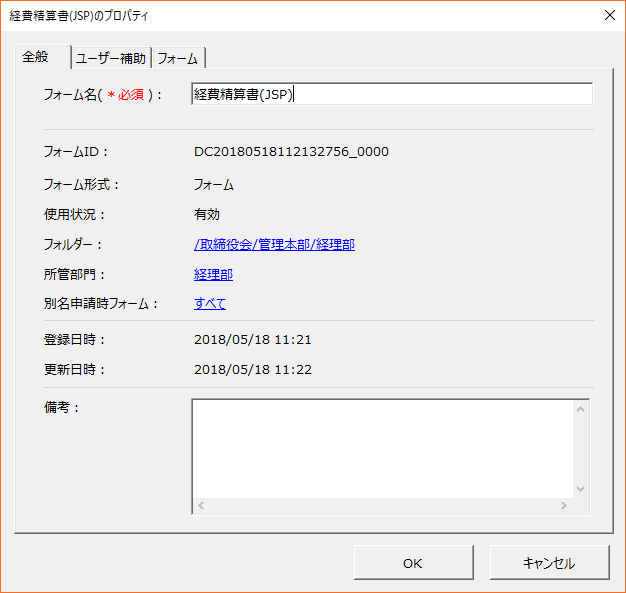
項目詳細
| 項目 | 説明 | ||||||
|---|---|---|---|---|---|---|---|
| フォーム名 * 必須 | フォーム名を入力します。
登録済みフォームと同じフォーム名は作成できません。 |
||||||
| フォームID | フォームIDが表示されます。 | ||||||
| フォーム形式 | 「フォーム」または「ファイル」が表示されます。
|
||||||
| 使用状況 | 「有効」または「無効」が表示されます。 | ||||||
| フォルダー | フォルダー名をクリックすると、フォームの登録先フォルダーを選択する[フォルダー選択]ダイアログが表示されます。
ワークフローシステムの申請フォーム一覧が「フォルダー分類」形式の場合に、ここで設定したフォルダーに分類されます。
|
||||||
| 所管部門 | 所管部門名をクリックすると、所管部門を選択する[所管部門]ダイアログが表示されます。
ワークフローシステムの申請フォーム一覧が「所管分類」形式の場合に、ここで設定した所管部門に分類されます。
|
||||||
| 別名申請時フォーム | 「すべて」または「指定」をクリックすると、別名申請時フォームを設定する[別名申請時フォーム設定]ダイアログが表示されます。 | ||||||
| 登録日時 | フォームの登録日時が表示されます。 | ||||||
| 更新日時 | フォームの更新日時が表示されます。 | ||||||
| 備考 | 備考を入力します。
|
プロパティ - [ユーザー補助]¶
ワークフローシステムの申請フォーム一覧に表示するフォーム説明、および申請・承認フォームで表示する記入例用のファイルの登録を行います。
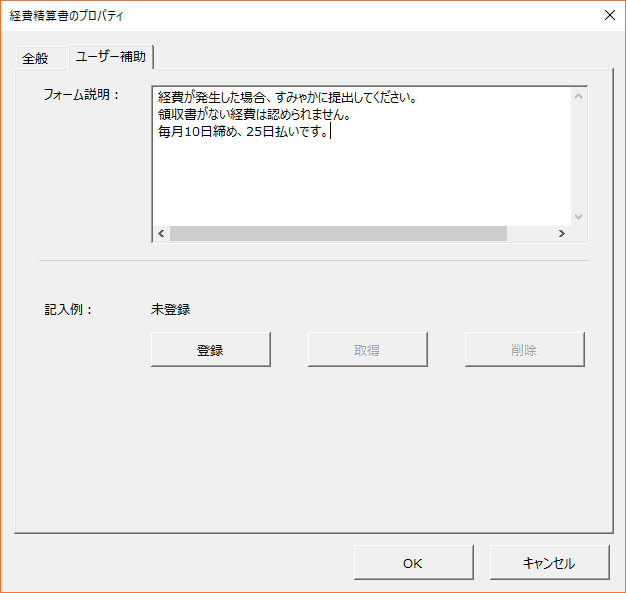
項目詳細
| 項目 | 説明 | ||||
|---|---|---|---|---|---|
| フォーム説明 | 申請フォーム一覧に表示する説明文です。
|
||||
| 記入例 | 記入例の登録有無が「登録済み」または「未登録」として表示されます。 「登録済み」の場合は、リンクをクリックすると登録してあるHTMLファイルが表示されます。 この項目および[登録][取得][削除]の各ボタンは、フォーム形式(旧バージョン形式は除く)の場合のみ表示されます。 |
||||
記入例
└ 登録
|
用意した記入例ファイル一式を登録します。 フォルダー参照ダイアログが表示されるので、記入例が格納されたフォルダーを選択します。 |
||||
記入例
└ 取得
|
登録済みの記入例ファイル一式を取得します。 フォルダー参照ダイアログが表示されるので、保存先フォルダーを選択します。 |
||||
記入例
└ 削除
|
登録済みの記入例ファイル一式を削除します。 削除すると記入例のステータスは「未登録」、[取得]および[削除]ボタンは無効に変わります。 |
ヒント
記入例用のファイルは以下の構成のものを用意してください。
任意のフォルダー ・・・ 登録時に選択するフォルダー
└ manual.html * 必須 ・・・ ワークフローシステムから表示するファイル(ファイル名固定)
└ img ・・・ 画像ファイル格納フォルダー(フォルダー名固定)
└ 画像ファイル ・・・ manual.htmlから参照するファイルmanual.htmlから参照する画像ファイルは「img」フォルダーに格納してください。
画像ファイルは以下のように指定します。
 注意
注意- 画像ファイルは、以下の拡張子のファイルのみ適用されます。
他の拡張子のファイルは除外されるため、ワークフローシステムでHTMLが正しく表示されません。- bmp
- png
- jpg
- jpeg
- gif
- svg
- svgz
- 画像ファイルは、以下の拡張子のファイルのみ適用されます。
記入例が登録されている場合は、ワークフローシステムの申請フォーム・承認フォームに
 が表示されます。
が表示されます。
プロパティ - [フォーム]¶
フォーム種類の選択、JSPフォームの登録方法の設定および手動登録を実行します。
[フォーム]タブは旧バージョン形式のフォーム(JSPまたはPDF)の場合のみ表示されます。
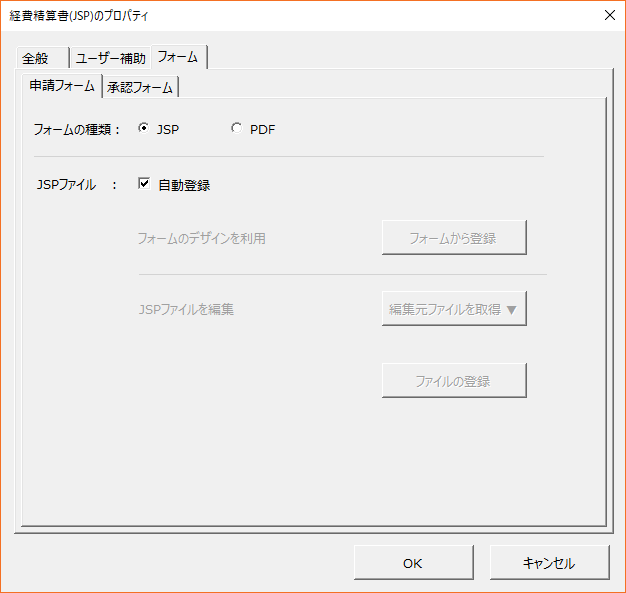
項目詳細
| 項目 | 説明 |
|---|---|
| フォームの種類 | 「JSP」または「PDF」を選択します。 「JSP」を選択するとJSPファイルの登録項目が有効になります。 |
JSPファイル
└ 自動登録
|
フォーム編集後に自動で登録する場合はチェックします。 チェックをはずすと手動登録の操作が可能になり、[フォームから登録][編集元ファイルを取得][ファイルの登録]の各ボタンが有効になります。 |
JSPファイル
└ フォームから登録
|
Formエディターにてフォーム作成済みの場合のみ使用可能です。 フォームのデザインからJSPファイルを生成して登録します。 |
JSPファイル
└ 編集元ファイルを取得
|
取得元を選択して、ファイル保存ダイアログで保存先を指定します。 |
JSPファイル
└ ファイルの登録
|
ファイル選択ダイアログでファイルを指定して登録します。 |
プロパティ - [ファイル]¶
アップロードしたファイル名とファイルの種類を表示します。編集項目はありません。
[ファイル]タブはファイル形式フォームの場合のみ表示されます。
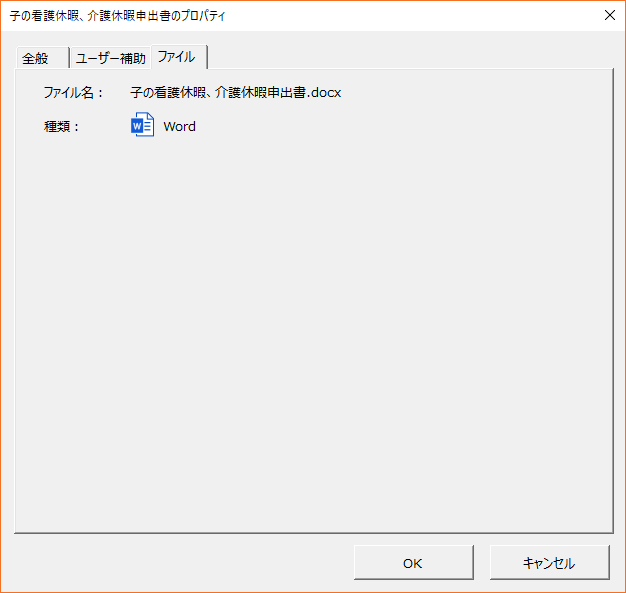
項目詳細
| 項目 | 説明 | ||||||||
|---|---|---|---|---|---|---|---|---|---|
| ファイル名 | アップロードしたファイル名、未アップロードの場合は「(アップロードされていません)」が表示されます。 | ||||||||
| 種類 | アップロードしたファイルの種類が表示されます。
|