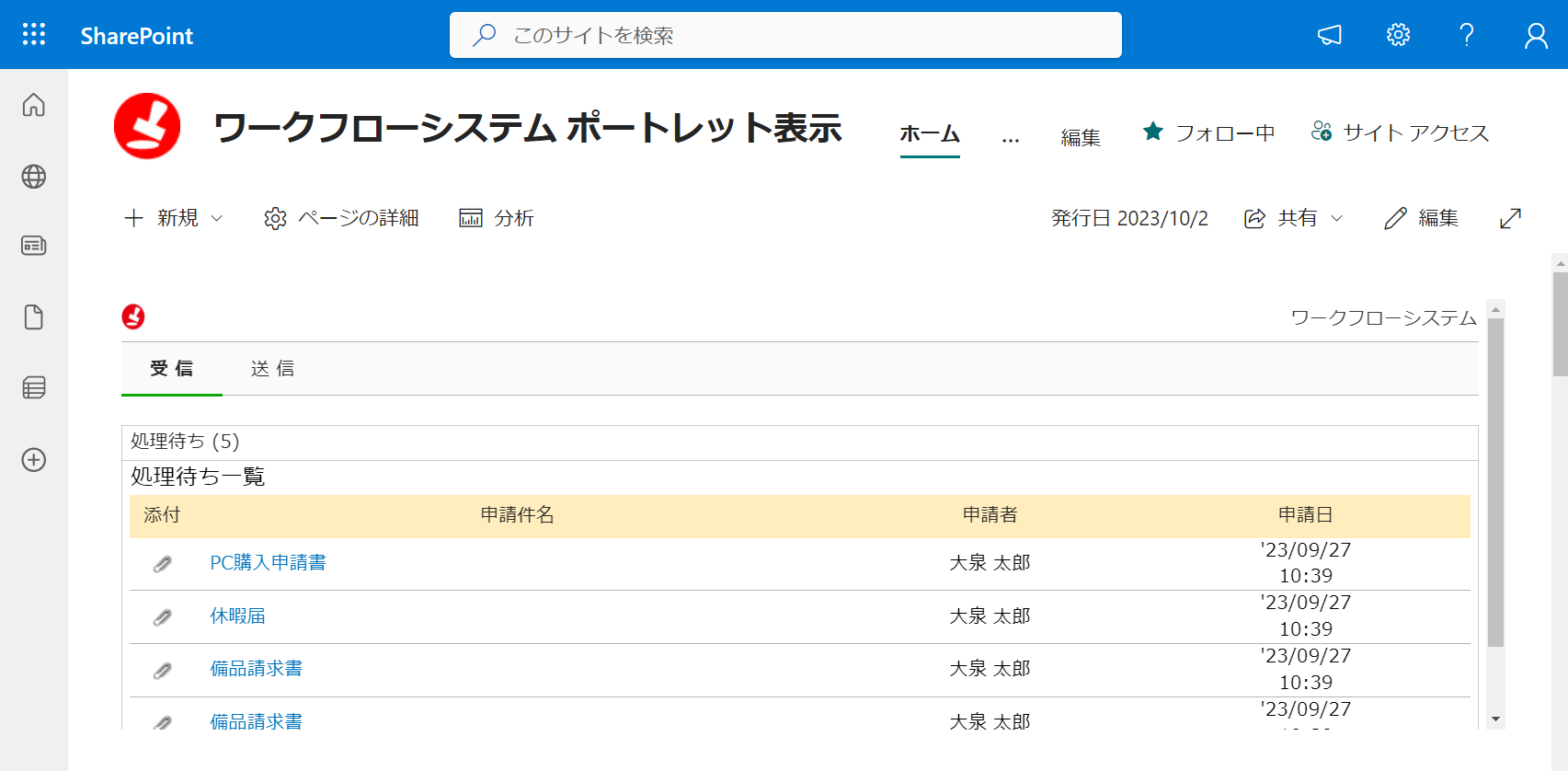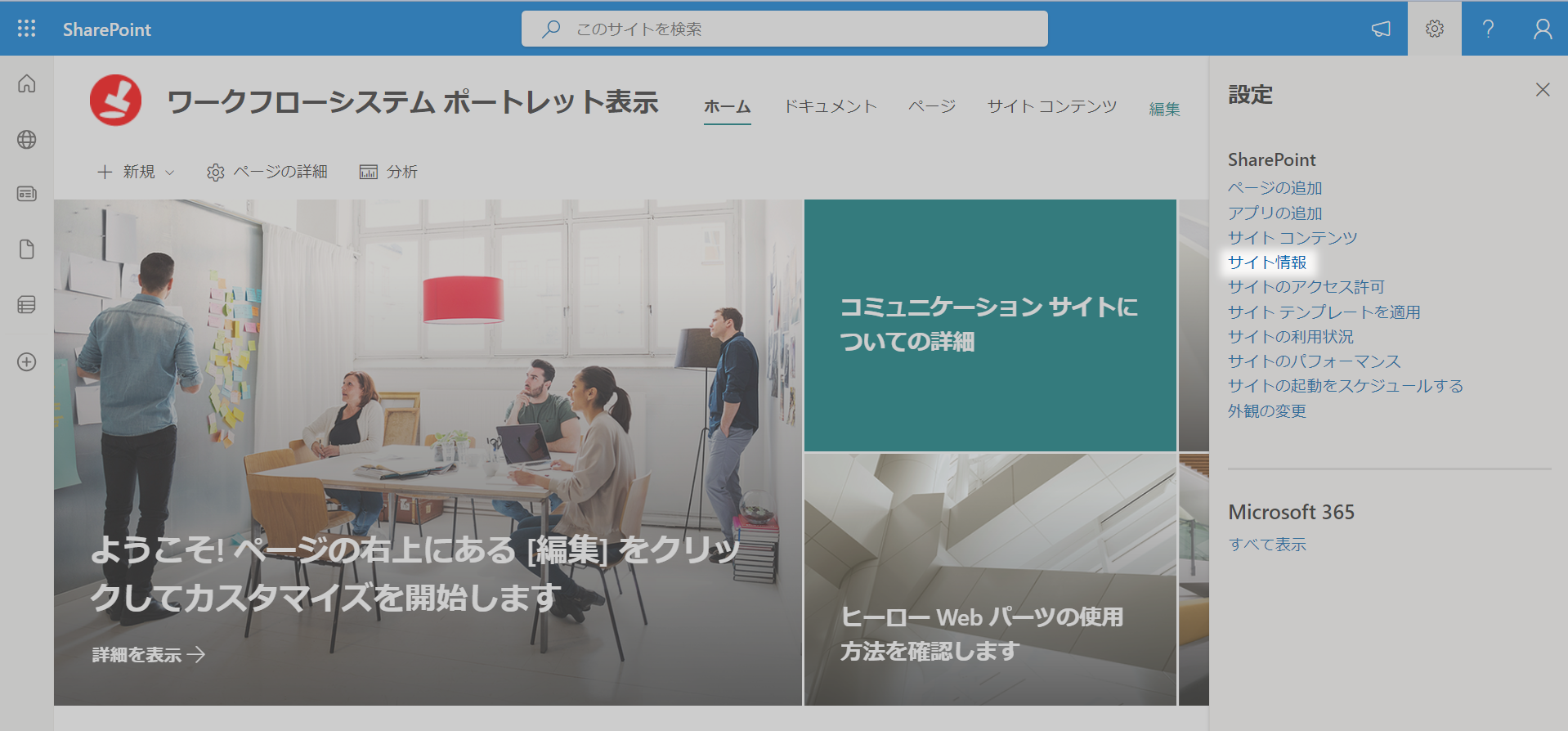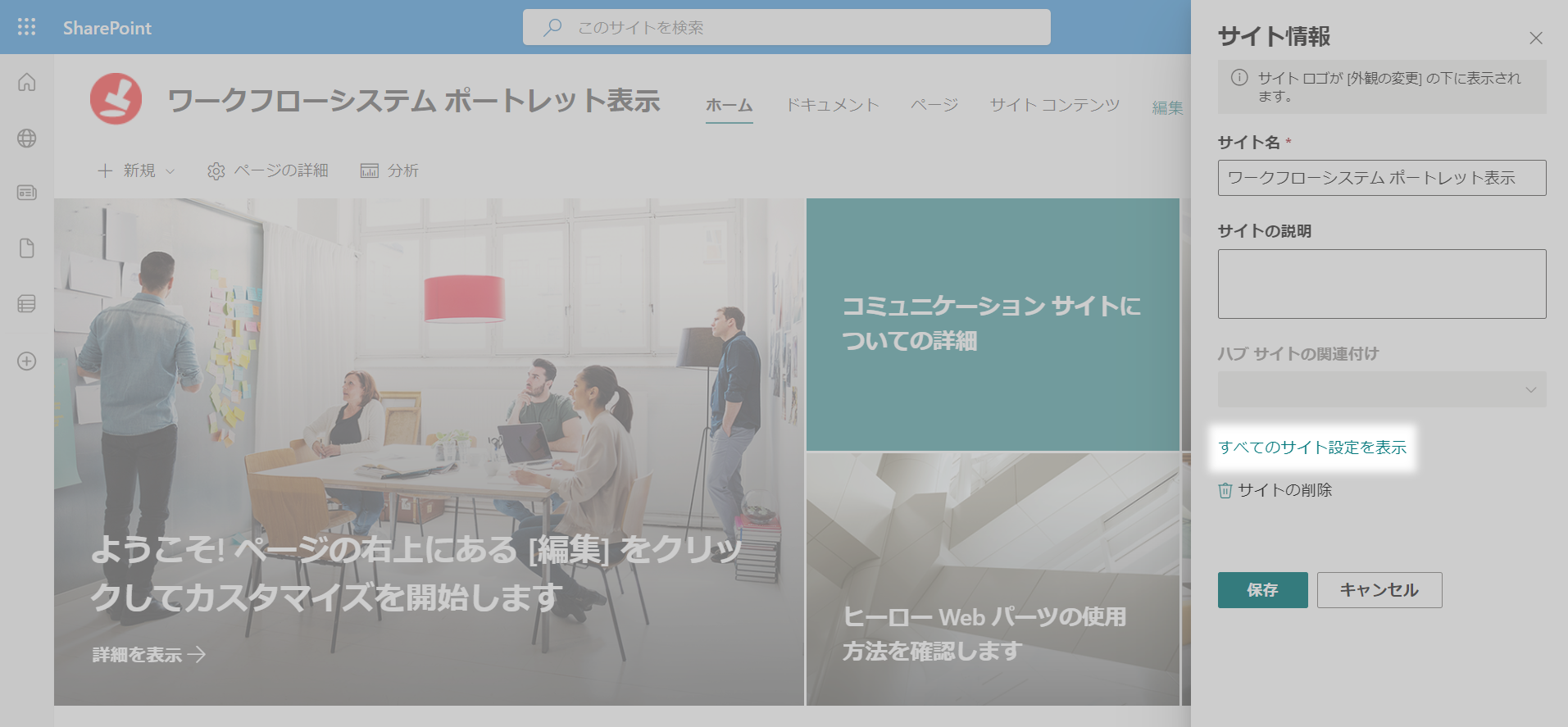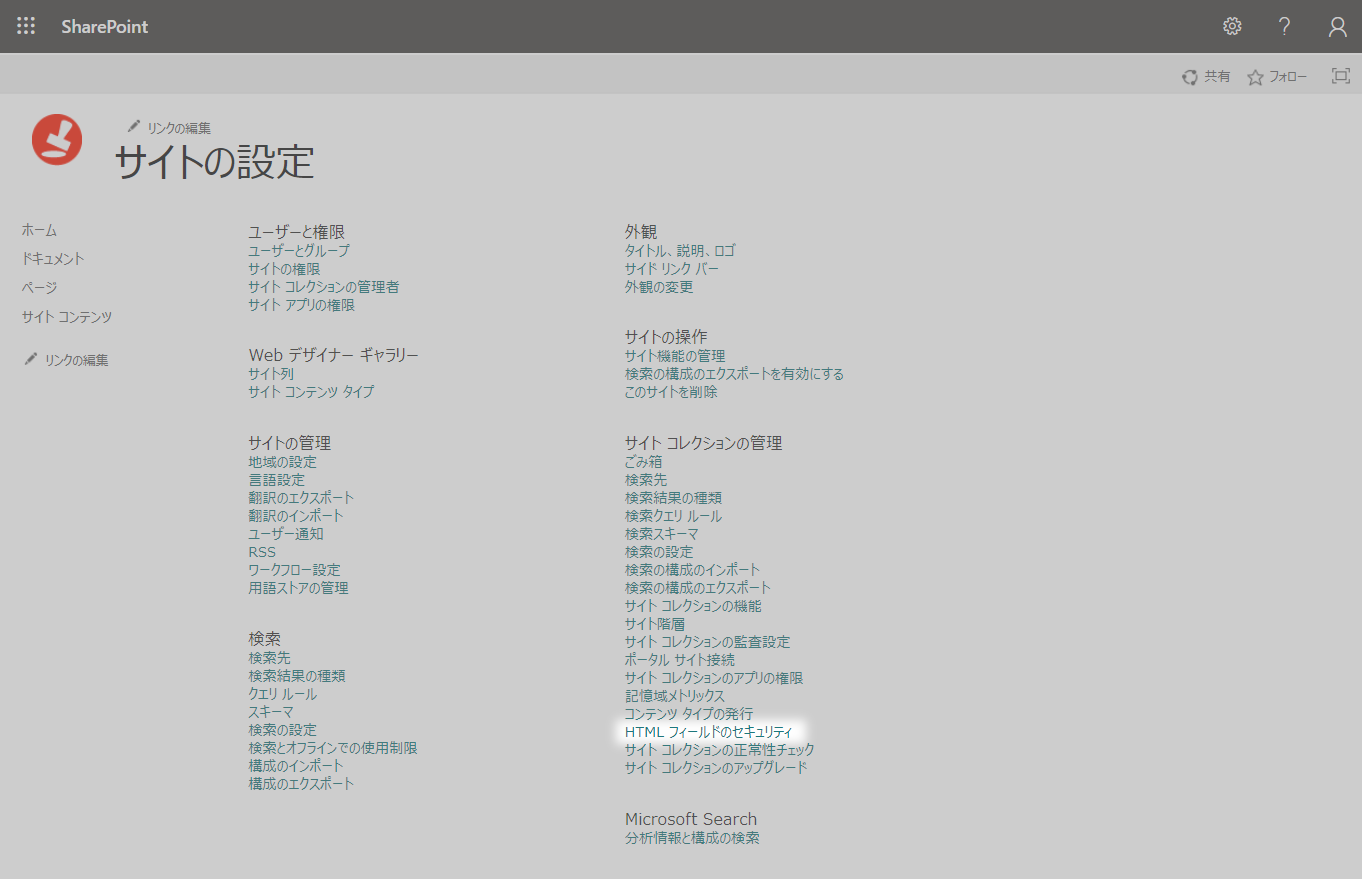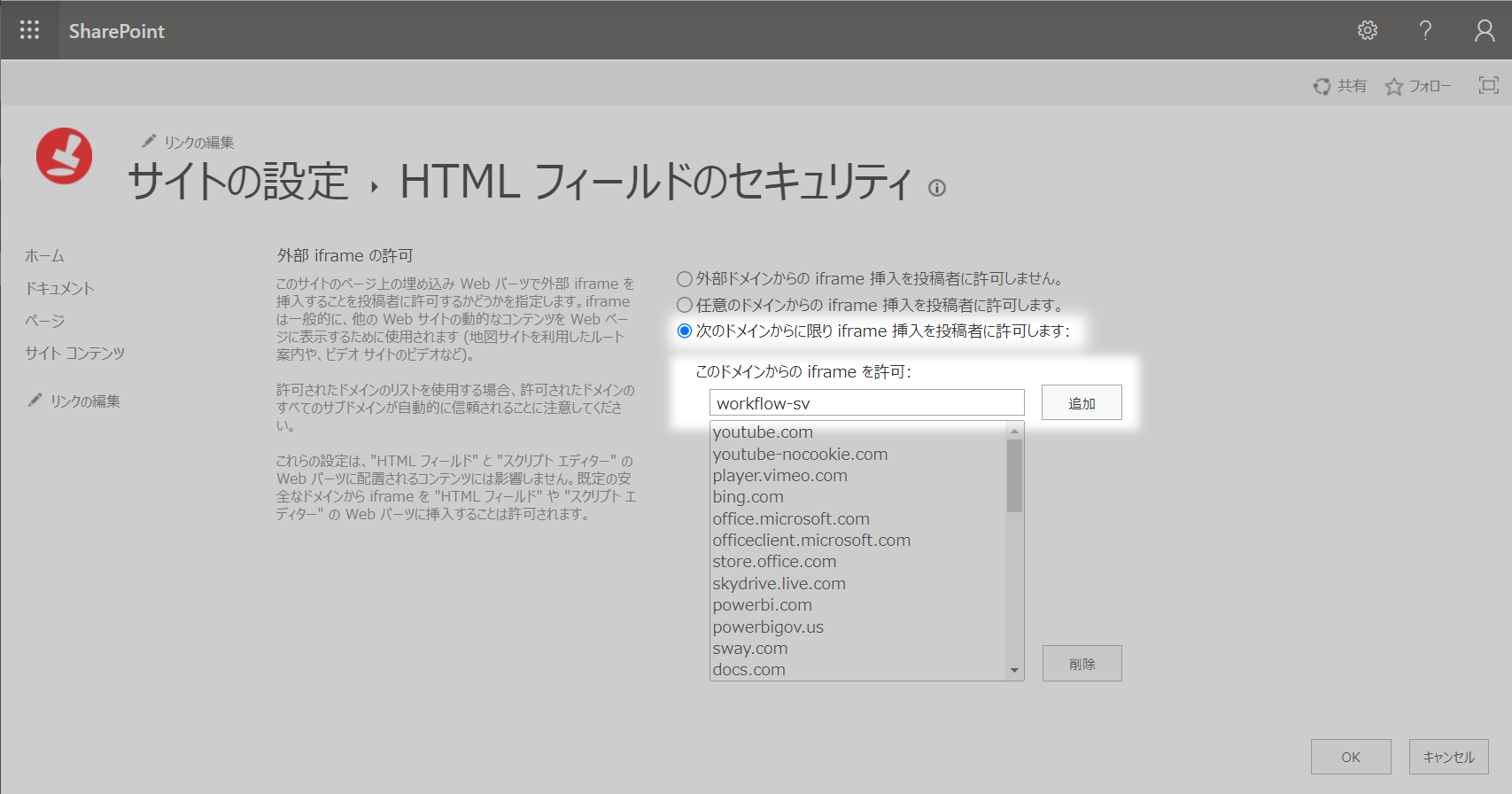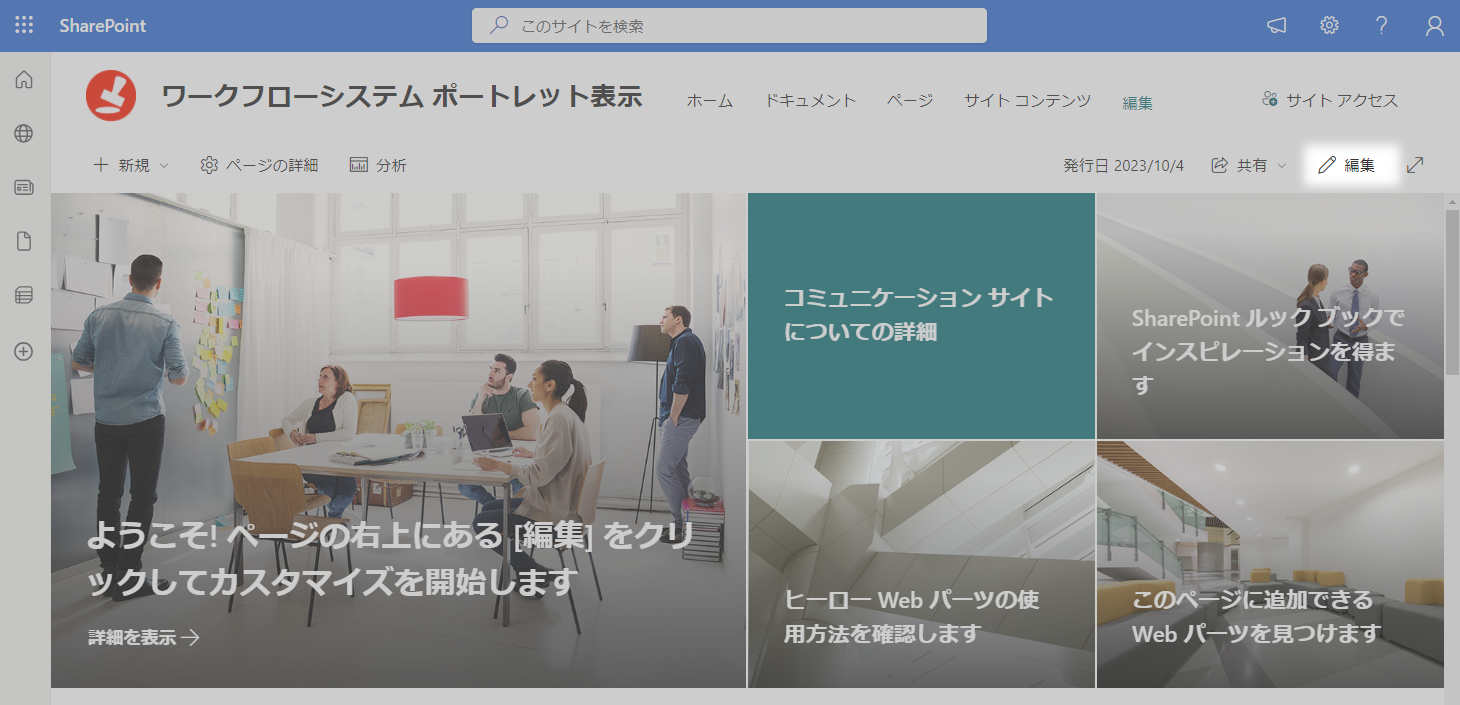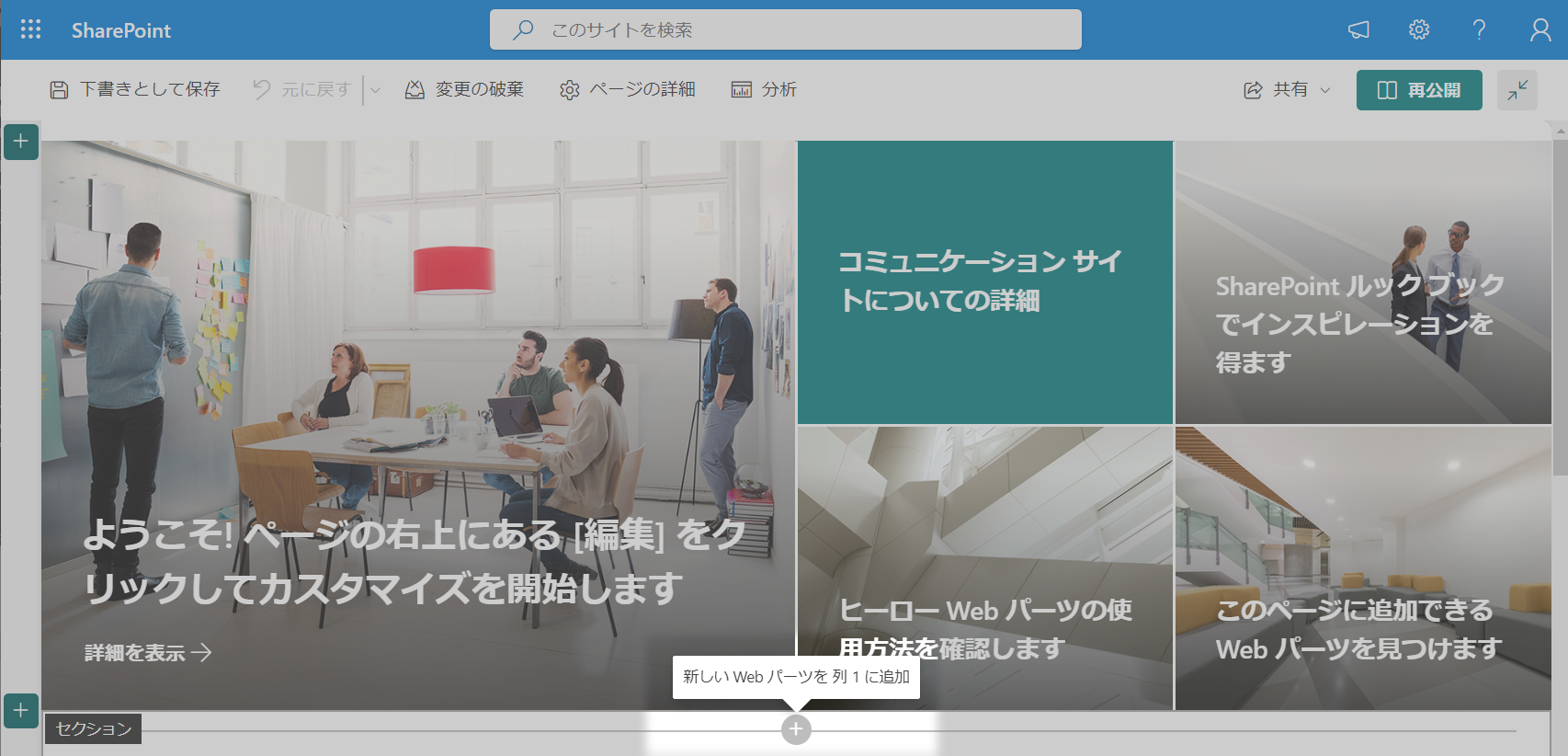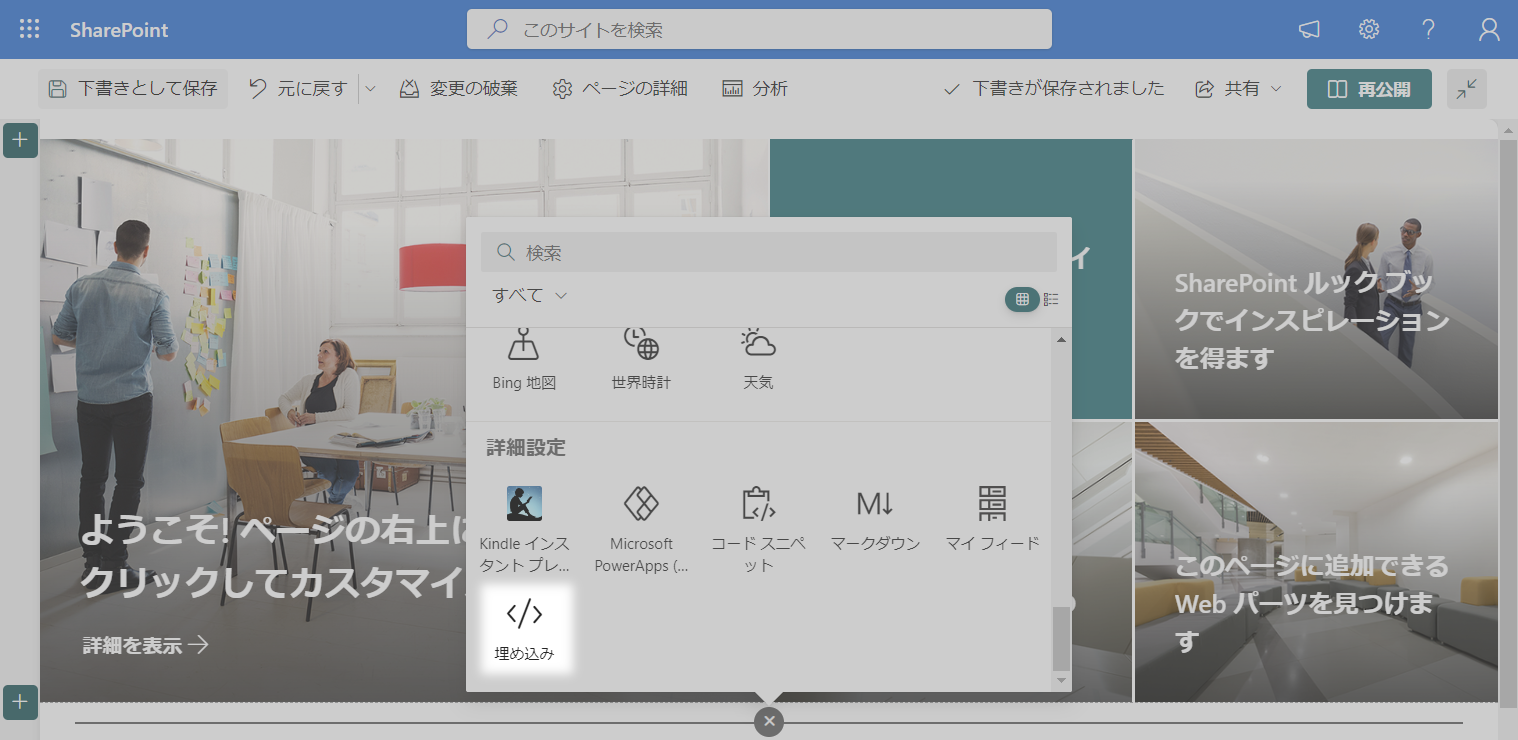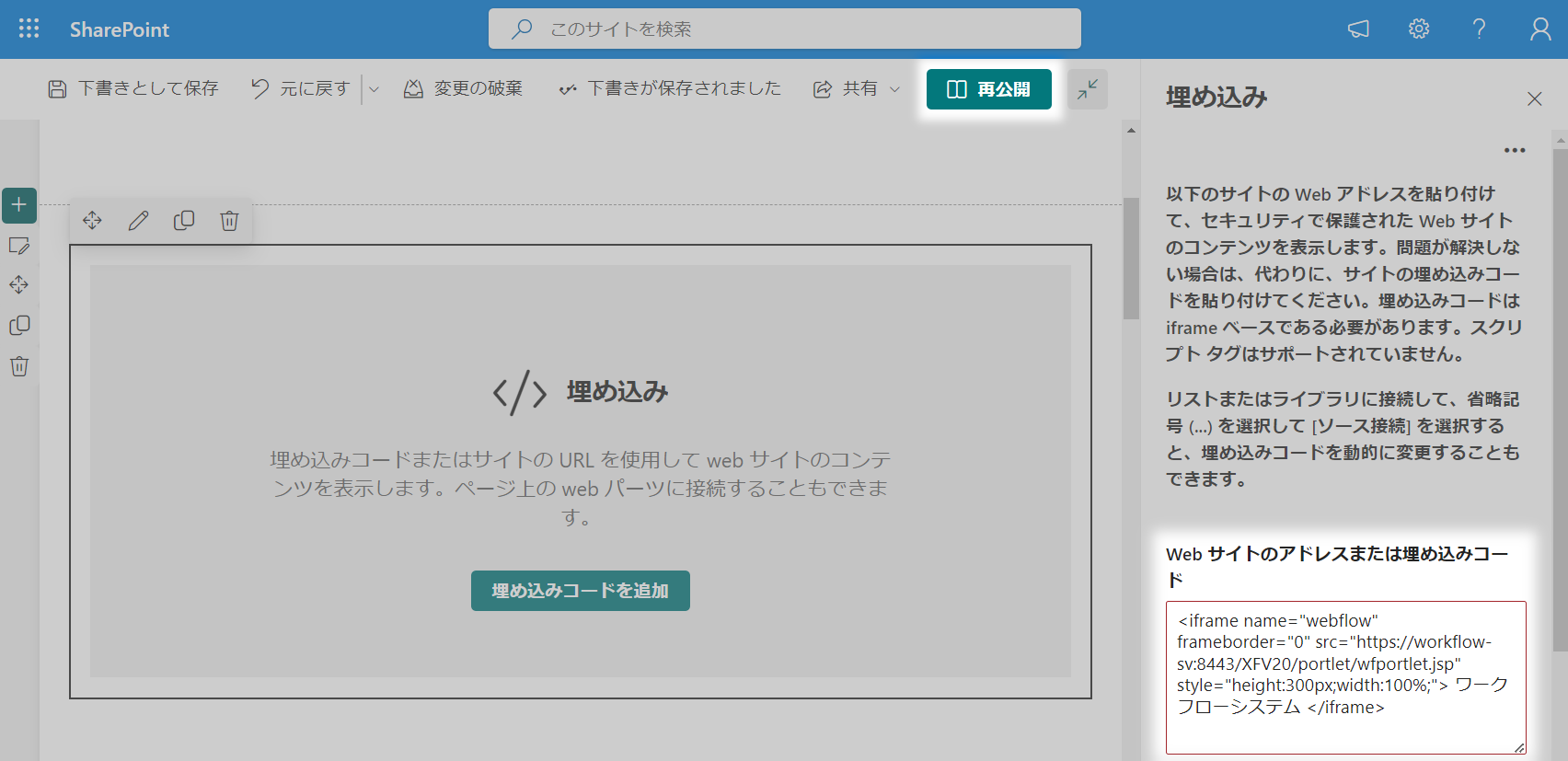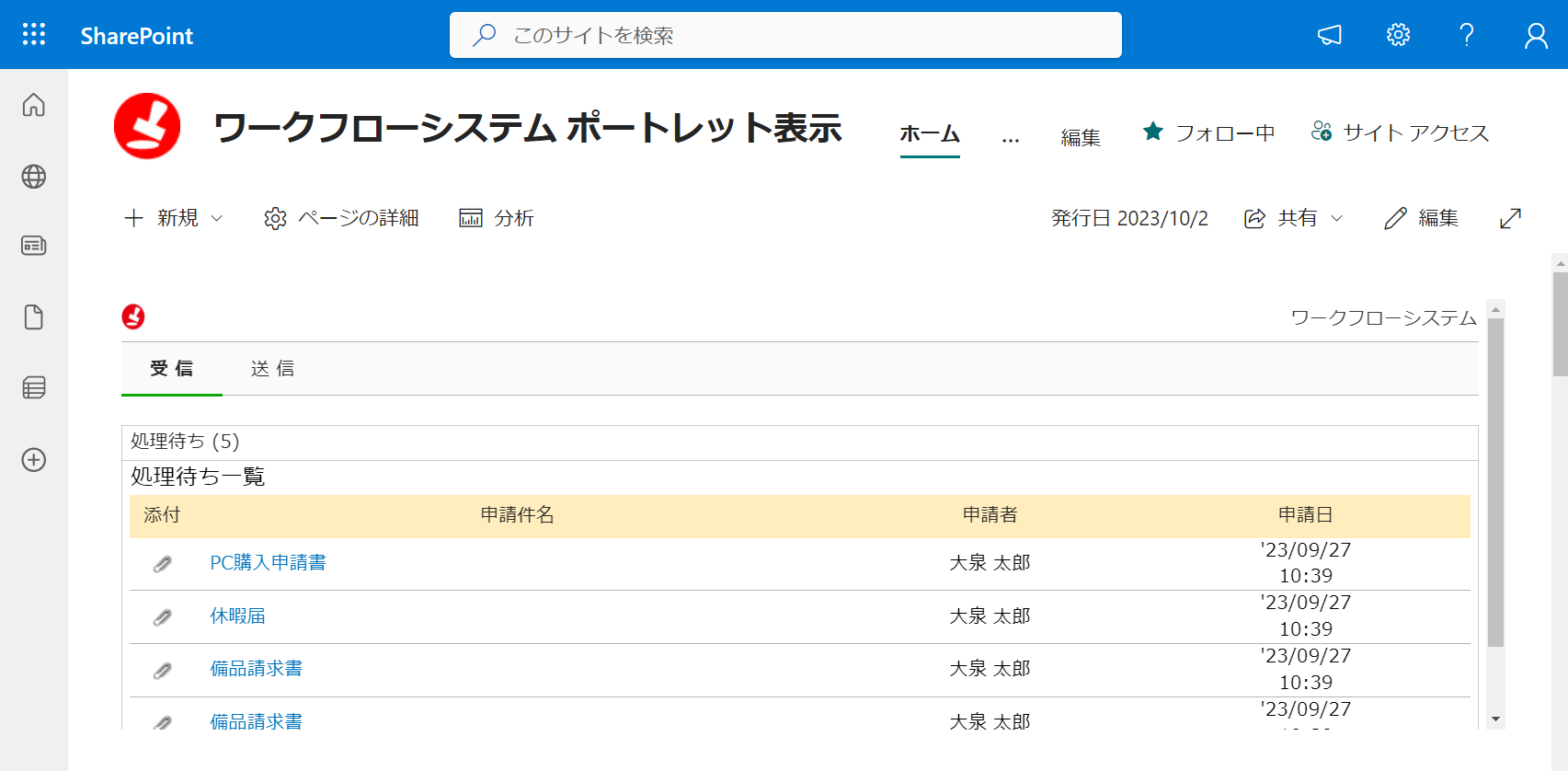導入手順
ワークフローポートレットを新規または旧バージョンよりバージョンアップして継続利用する場合、新たにモジュール等のインストール/更新といった手順は不要です。以下に従い必要な設定を行ってください。
利用環境の設定変更
- [インストールディレクトリ]\Tomcat\conf\context.xmlを以下の通り変更します。
【変更前】
<!-- <CookieProcessor className="org.apache.tomcat.util.http.Rfc6265CookieProcessor" sameSiteCookies="none" /> -->
【変更後】
<CookieProcessor className="org.apache.tomcat.util.http.Rfc6265CookieProcessor" sameSiteCookies="none" />
- ワークフローシステムを再起動します。
注釈
既に変更済みの場合は、ライセンスパスワードの設定 へ進んでください。
SAML認証の設定
SharePoint連携オプションの利用には、ログイン認証設定でのSAML認証が必須となります。事前にワークフローシステム [システム設定 - ログイン認証]画面の 「SAML 認証」を設定してください。
SAML認証の設定方法は、ワークフローシステムリファレンスの[システム設定] - [ログイン認証]をご参照ください。
SharePointの設定
SharePointのポータル画面に、ワークフローポートレットを表示します。
ワークフローポートレットURL
https://workflow-sv:8443/XFV20/portlet/wfportlet.jsp
注釈
workflow-sv:8443 部分はご利用の環境に合わせて設定してください。
埋め込みコンテンツの許可設定
- SharePointのサイトを表示します。
- [歯車]アイコンをクリックします。
- [設定]の[サイト情報]リンクをクリックします。
- [サイト情報]の[すべてのサイト設定を表示]リンクをクリックします。
- [サイトの設定]から[HTML フィールドのセキュリティ]リンクをクリックします。
[次のドメインからに限り iframe 挿入を投稿者に許可します]を選択します。
[このドメインからの iframe を許可]欄へworkflow-svを入力し、[追加]ボタンをクリックします。
注釈
workflow-sv 部分はご利用環境のワークフローポートレットURLに合わせて設定してください。
- [OK]ボタンをクリックします。
SharePointサイトへの埋め込みコード登録
- SharePointのサイトを表示します。
- [編集] リンクをクリックします。
- [新しいWebパーツを列1に追加] リンクをクリックします。
- [埋め込み]リンクをクリックします。
- [Web サイトのアドレスまたは埋め込みコード]欄へ以下の内容を記述します。
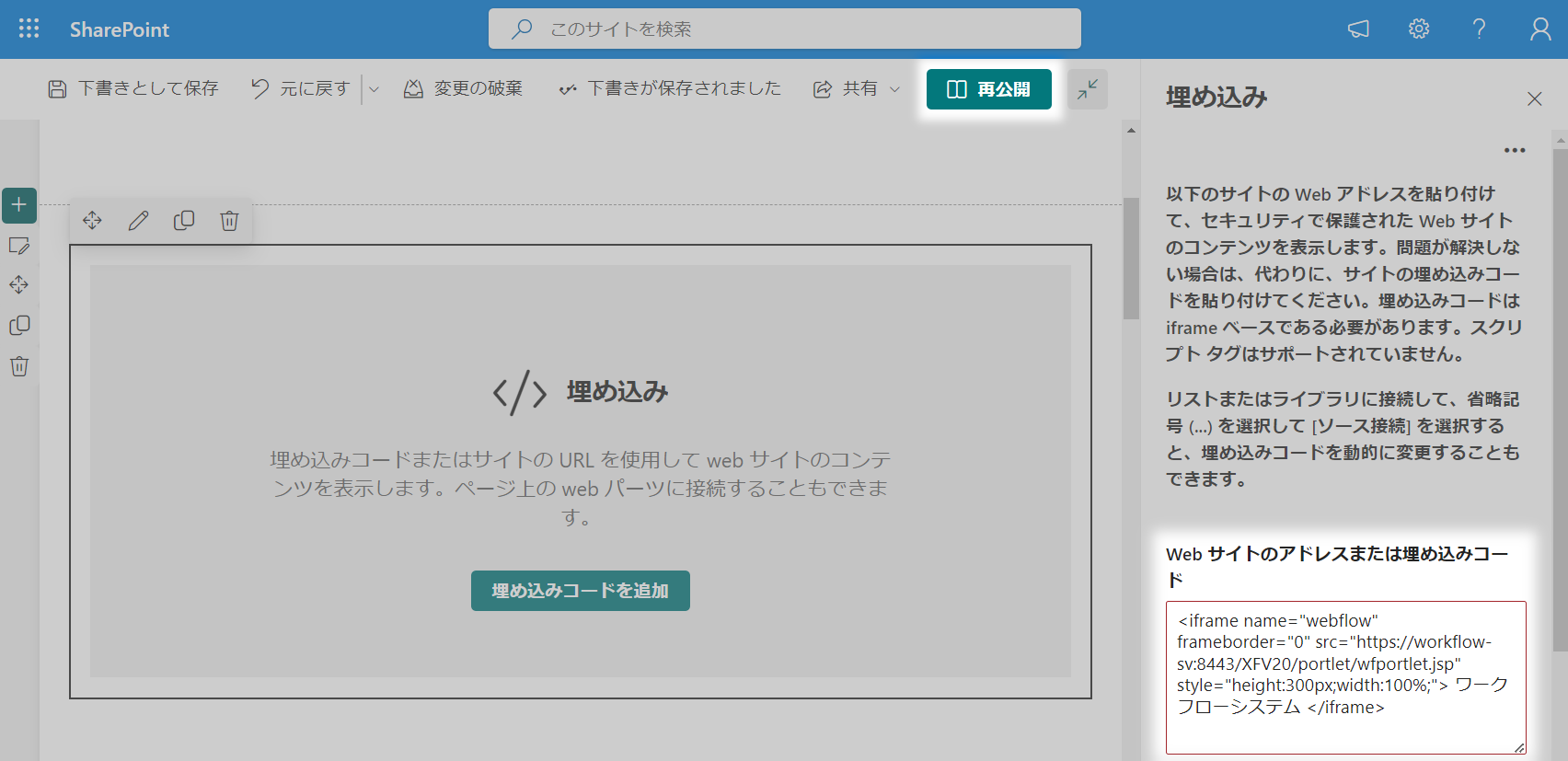
<iframe name="webflow" frameborder="0" src="https://workflow-sv:8443/XFV20/portlet/wfportlet.jsp" style="height:300px;width:100%;"> ワークフローシステム </iframe>
注釈
workflow-sv:8443 部分はご利用環境のワークフローポートレットURLに合わせて設定してください。
- 再公開を行います。
動作確認
設定したポータル画面を表示すると、図のようにワークフローポートレットが表示されます。
ワークフローポートレットが表示されない場合は、ここまでの手順を確認してください。