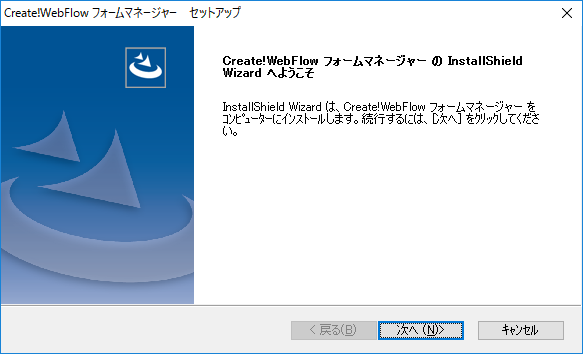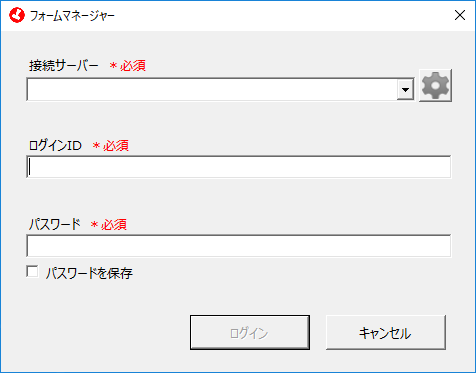インストール¶
フォームマネージャーのインストール手順を説明します。
注釈
フォームマネージャーのインストーラーとアップデーターは同一モジュールです。
フォームマネージャーがインストールされていない環境で実行した場合、インストーラーとして動作します。
インストール手順¶
1. インストーラーのダウンロード¶
ワークフローシステムに管理者でログインし、コンテンツ管理TOP 画面を表示します。
コンテンツ管理TOP 画面の「機能説明 - フォーム」の「フォームマネージャーをダウンロード」
リンクより、インストーラー(CwfFormManagerSetup.exe) をダウンロードします。
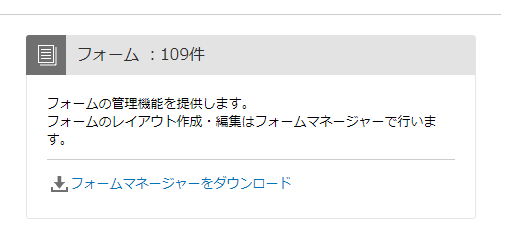
2. インストーラーの実行¶
ダウンロードしたCwfFormManagerSetup.exe を右クリックし、メニューより「管理者として実行」を選択してインストーラーを起動します。
3. パッケージのインストール¶
フォームマネージャーの動作に必要なパッケージがインストールされていない場合、以下の画面 が表示されますので[ インストール] ボタンをクリックしてください。
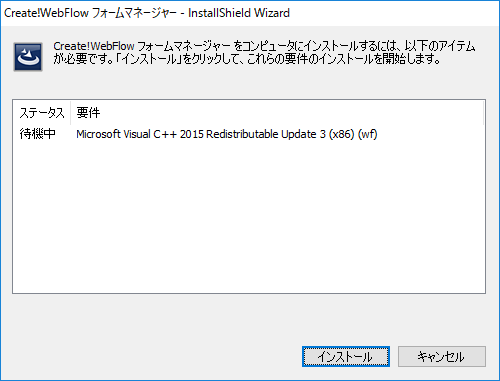
注釈
表示されるパッケージの内容は、環境によって異なります。
ヒント
- 以下のような画面が表示され、パッケージのインストールに失敗した場合は、フォームマネージャーのインストールを中止して、インストール環境に最新のWindowsUpdate が適用されていることを確認してください。
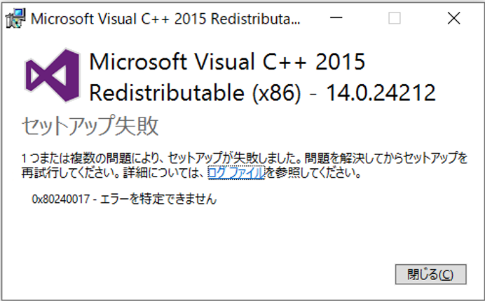
- 新しいバージョンのMicrosoft Visual C++が既にインストールされている場合、以下のような画面が表示されます。フォームマネージャーの動作に影響はないため、[閉じる] ボタンをクリックしてインストールを続けてください。
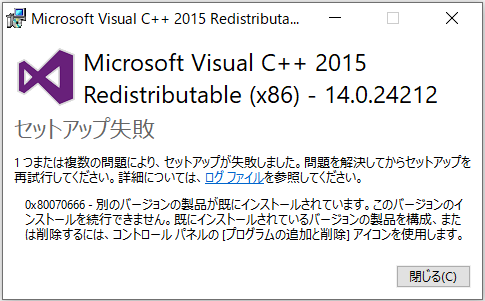
5. インストール先の選択¶
「インストール先の選択」では、フォームマネージャーをインストールするフォルダーを指定し ます。
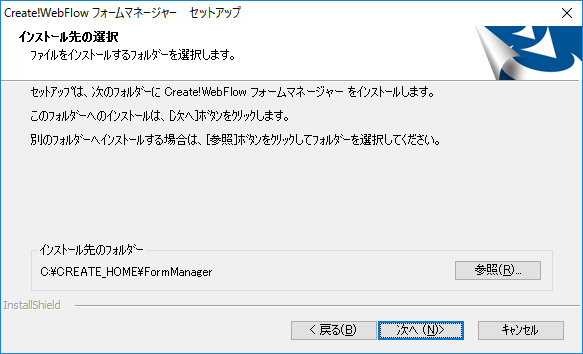
インストール先のフォルダーを指定( 注1) し、[次へ]ボタンをクリックしてください。 ( 注1) フォルダーの区切り文字は「( 半角円マーク)」を使用してください。
注意
フォルダー名に以下の半角記号を含まれていると、インストールに失敗、または一部機能が正常に動作しないことがあります。
- 半角スペース
- :(コロン)
- $(ダラー)
- {}(波括弧)
また、フォルダー名に環境依存文字を含むと、正常に動作しない場合があります。
6. プログラムフォルダーの選択¶
「プログラムフォルダーの選択」では、[ 次へ] ボタンをクリックします。インストールが始まり ます。
7. インストーラーの終了¶
「InstallShield Wizard の完了」では、[ はい、今すぐコンピューターを再起動します。] を選択して[ 完 了] ボタンをクリックしてください。サーバーが再起動します。

以上でフォームマネージャーのインストールは終了です。