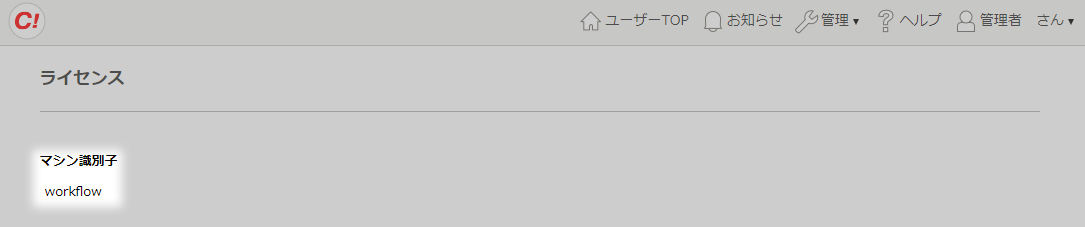導入手順¶
ワークフローポートレットを新規または旧バージョンよりバージョンアップして継続利用する場合、新たにモジュール等のインストール/更新といった手順は不要です。以下に従い必要な設定を行ってください。
ライセンスパスワードの設定¶
- 管理権限を持ったユーザーでワークフローシステムにログインします。
- 画面右上の[管理] - [システム設定]をクリックします。
- サイドバーから[ライセンス]をクリックします。
- [マシン識別子]に表示されている文字列(コンピューター名)を確認します。
注釈
マシン識別子は、以降のライセンスパスワード取得時に必要となります。
- ライセンスパスワードを取得します。
取得手順はワークフローシステム導入マニュアルに記載されています。「第1章 製品概要」の「ライセンスパスワードの取得手順」を参照ください。
- [オプション] - [ライセンスパスワード]に取得したライセンスパスワードを入力します。
- [保存]ボタンをクリックして入力内容を保存します。
- ワークフローシステムを再起動します。
サイボウズ ガルーンの設定¶
サイボウズ ガルーンのポータル画面に、ワークフローポートレットを表示します。
ワークフローポートレットURL
http://workflow-sv:8080/XFV20/portlet/wfportlet.jsp
注釈
workflow-sv:8080 部分はご利用の環境に合わせて設定してください。
連携パラメータ
パラメータ名 説明 loginid * 必須 ワークフローシステムのログインIDを指定します。 pwd * 必須 ワークフローシステムのログインパスワードを指定します。 ldapsvr 認証する LDAP サーバーを指定します。
注釈
SAML認証およびオープン統合認証 ver.2を利用する場合は、連携パラメータは不要です。
注意
クラウド版のサイボウズ ガルーンでは、ログインパスワード情報を取得できないため、ご利用いただけません。
Active Directory などの LDAP サーバーに登録されているユーザーID・パスワードで認証するには、パラメータ「ldapsvr」を指定します。 「ldapsvr」に指定する LDAP サーバー名は、ワークフローシステム [システム設定 - ログイン認証]画面の[認証方式]で設定する[LDAPサーバー]の[表示サーバー名]です。
注釈
- LDAP サーバーに登録されているユーザーID・パスワードで認証するには、事前にワークフローシステム [システム設定 - ログイン認証]画面の「LDAP 認証」を設定する必要がございます。
- SAML認証を利用する場合は、事前にワークフローシステム [システム設定 - ログイン認証]画面の 「SAML 認証」を設定する必要がございます。
- オープン統合認証 ver.2を利用する場合は、事前にワークフローシステム[システム設定 - ログイン認証]画面の「オープン統合認証 ver.2」を設定する必要がございます。
LDAP 認証、SAML認証、オープン統合認証 ver.2の設定方法は、ワークフローシステムリファレンスの[システム設定] - [ログイン認証]を参照ください。
ポートレットの表示設定
以下の手順でポータル画面に、ワークフローポートレットを表示します。
- サイボウズガルーンのシステム管理画面から、管理者権限を持つユーザーでログインします。
- [各アプリケーションの管理] タブを選択し、[ポータル]リンクをクリックします。
- [HTMLポートレット] リンクをクリックします。
- [HTMLポートレットを追加する] リンクをクリックします。
- HTMLポートレットの追加画面で、以下の情報を登録します。
ポートレット名:Create! Webフロー ※任意 グループ:(任意選択) MYポータル:[Myポータルでの利用を許可する]チェックボックスを選択 ※任意[ポートレットの内容]欄へ以下の内容を記述します。
注意
ご利用になる認証方法によって記述内容が変わります。ご利用環境に適した内容を記述ください。
連携パラメータを使用する認証
<table class="top_title"> <tr> <td nowrap> <strong>Create!Webフロー</strong> </td> </tr> </table> <table class="list_column"> <tr> <td> <iframe name="webflow" frameborder="0" style="height:300px;width:100%;"> Create!Webフロー </iframe> </td> </tr> </table> <form name="webflowPortlet" method="post" target="webflow" action="http://workflow-sv:8080/XFV20/portlet/wfportlet.jsp"> <input type="hidden" name="loginid" value="%Account%" /> <input type="hidden" name="pwd" value="%Password%" /> <!-- <input type="hidden" name="ldapsvr" value="LDAP 表示サーバー名" /> --> </form> <script language="JavaScript"> function showPortlet() { document.webflowPortlet.submit(); return false; } showPortlet (); </script>注釈
上記の「ポートレットの内容]では、LDAP 連携に利用する部分がコメントアウトされています。
LDAP 連携を利用する場合は、以下の「<!–」および「–>」を削除して[LDAPサーバー]の[表示サーバー名]を指定してください。<!-- <input type="hidden" name="ldapsvr" value="LDAP 表示サーバー名" /> -->SAML認証、オープン統合認証 ver.2を利用する場合
<table class="top_title"> <tr> <td nowrap> <strong>Create!Webフロー</strong> </td> </tr> </table> <table class="list_column"> <tr> <td> <iframe name="webflow" frameborder="0" src="http://workflow-sv:8080/XFV20/portlet/wfportlet.jsp" style="height:300px;width:100%;"> Create!Webフロー </iframe> </td> </tr> </table>
- ポータル設定画面を表示し、[ポータルの一覧]リンクをクリックします。
- ポータルの一覧画面で、ポートレットを表示するポータルを選択します。
- ポートレットを表示する位置にある[この位置に追加]リンクをクリックします。
- ポートレットの追加画面で、 手順5 で設定したポートレットを選択し、[追加する]ボタンをクリックします。
- 設定したポートレットの枠内にある[公開]リンクをクリックします。
- 「ポートレットをユーザーに公開します。よろしいですか?」という確認画面が表示されます。[はい]ボタンをクリックします。
動作確認¶
設定したポータル画面を表示すると、図のようにワークフローポートレットが表示されます。
ワークフローポートレットが表示されない場合は、ここまでの手順を確認して下さい。
注釈
サイボウズ ガルーンとワークフローシステムの両方に、共通のユーザー・パスワードが設定されている必要があります。
サイボウズ ガルーンの仕様上、パスワードに次の記号を使用すると問題が発生する場合があります。
- 「』」(半角シングルクォート)
- 「」」(半角ダブルクォート)
- 「$」(半角ドル)
- 「¥」(半角円)
- 「<」(半角不等号(より小さい))
- 「>」(半角不等号(より大きい))
- 「|」(半角縦線)
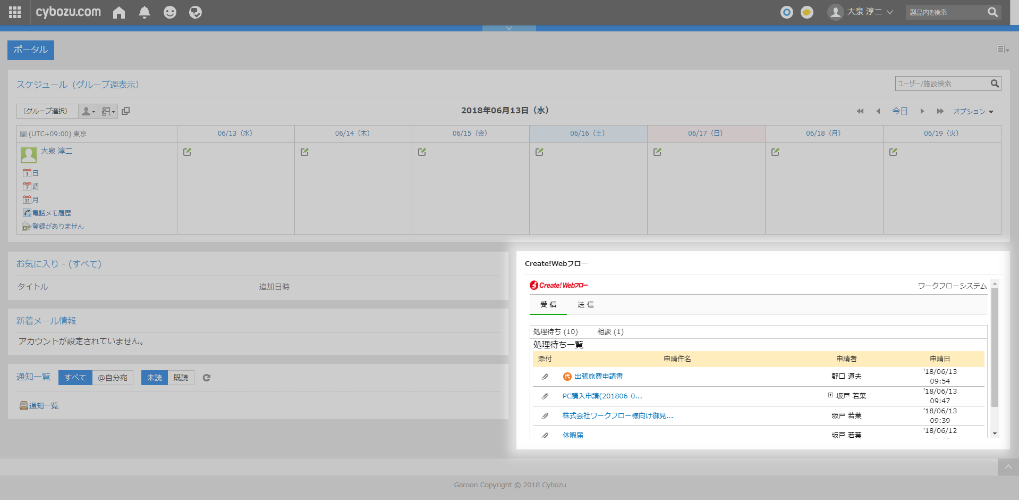
サイボウズ ガルーンとワークフローシステムへ共通のユーザーが登録されていない場合は、下図のように表示されます。
この場合でも、ワークフローポートレットは正しく設定されています。それぞれに共通のユーザー・パスワードを設定すると、上図のように表示されます。
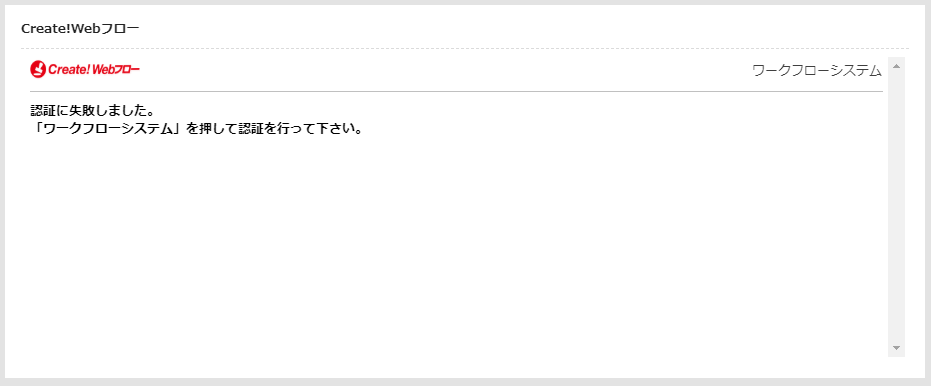
ヒント
ワークフローシステムとサイボウズ ガルーンに登録されているユーザーを同期する手順は「ユーザー情報連携」を参照ください。