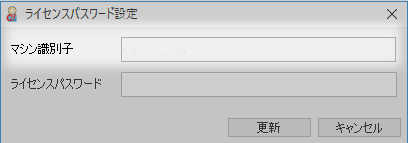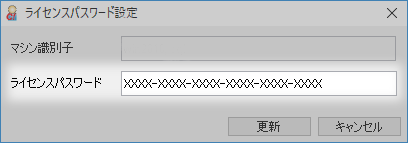インストール手順¶
ユーザー情報連携モジュールの配置¶
- モジュールのコピー
cwfopt_umディレクトリを任意のディレクトリにコピーします。
(コピー元)
サイボウズガルーン連携オプション\ユーザー情報連携\cwfopt_um注釈
- ユーザー情報連携モジュールはワークフローシステムサーバーとインターネット(HTTP/HTTPS)経由で接続します。ワークフローシステムにインターネット接続できる環境であれば、別の筐体に導入できます。
- Windows環境では、メディアからファイルをコピーした際に「読み取り専用」属性が設定されることがあります。ファイルに「読み取り専用」属性が設定されている場合は解除してください。
- アクセス権限の設定(Linux環境利用時)
配置したcwfopt_umディレクトリ以下のすべてのファイル/ディレクトリに対して、ユーザー情報連携を実行するOSユーザーの読み取り・書き込み権限を付与してください。
あわせて以下のファイルに実行権限を付与してください。
- cwfopt_umディレクトリ内のシェルファイル(.sh)
- cwfopt_um/jre/linux/binディレクトリ内の「java」ファイル
ライセンスパスワードの設定¶
- マシン識別子の確認
設定用実行ファイル(cwfum_settings.bat/sh)を実行し、設定画面を表示します。
設定画面[ファイル] – [ライセンスパスワード設定]から[ライセンスパスワード設定]ダイアログを表示し、[マシン識別子]に表示されている文字列(コンピュータ名)を確認します。
- ライセンスパスワードの取得
ライセンスパスワードを取得します。取得手順の詳細は「ワークフローシステム 導入マニュアル」の「 第1章 製品概要」 - 「ライセンスパスワードの取得手順」を参照ください。
- ライセンスパスワードの設定
設定用実行ファイルを実行し、設定画面を表示します。
設定画面[ファイル] – [ライセンスパスワード設定]から[ライセンスパスワード設定]ダイアログを表示し、[ライセンスパスワード]に取得したライセンスパスワードを入力します。
[ライセンスパスワード設定]ダイアログの[更新]ボタンをクリックします。
環境設定¶
設定画面[ファイル] - [環境設定]から[環境設定]ダイアログを表示し、下記設定項目を入力します。
| 項目名 | 設定内容 |
| URL * 必須 | ワークフローシステムアクセスURLを入力します。 例)http://workflow-sv:8080/XFV20 |
| ログインID * 必須 | 「オプションの実行権限」を持ったユーザーのログインIDを入力します。 |
| パスワード * 必須 | 「オプションの実行権限」を持ったユーザーのパスワードを入力します。 |
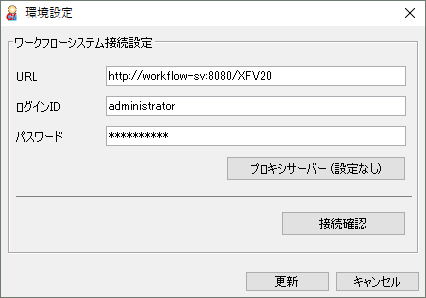
ユーザー情報連携モジュールの導入環境がプロキシサーバーを使用してインターネット接続する場合は、[プロキシサーバー]ボタンをクリックし、プロキシサーバーの設定を行います。
| 項目名 | 設定内容 |
| プロキシサーバーを使用 * 必須 | プロキシサーバーを使用する場合、チェックします。 |
| ホスト名 * 必須 | プロキシサーバーのホスト名を入力します。 |
| ポート番号 * 必須 | プロキシサーバーのポート番号を入力します。 |
| ユーザー名 | プロキシサーバー認証ユーザー名を入力します。 |
| パスワード | プロキシサーバー認証パスワードを入力します。 |
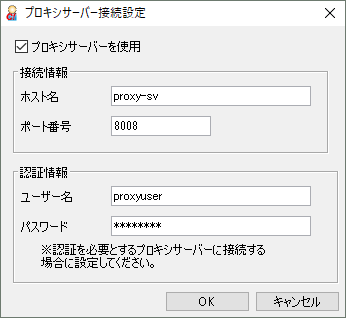
[プロキシサーバー接続設定]画面の[OK]ボタンをクリックします。
[環境設定]ダイアログの[更新]ボタンを入力します。
エクスポートタスク設定¶
設定画面[編集] – [追加] –[エクスポートタスク]から[エクスポートタスク]画面を表示し、下記設定項目を入力します。
| 項目名 | 設定内容 |
| タスク識別子 * 必須 | タスクを一意に識別する任意の文字列を入力します。 例)CYBOZUGAROON |
| 組織名 * 必須 | エクスポートする対象の組織名を入力します。 例)ワークフロー株式会社 |
| 対象ディレクトリ * 必須 | エクスポート先のディレクトリパスを入力します。 |
| ファイルのエンコード * 必須 | エクスポートファイルのファイルエンコードを入力します。
サイボウズ ガルーンのインポート設定に合わせて入力してください
|
| 対象情報 * 必須 | 「ユーザー(user.csv)」を選択します。 |
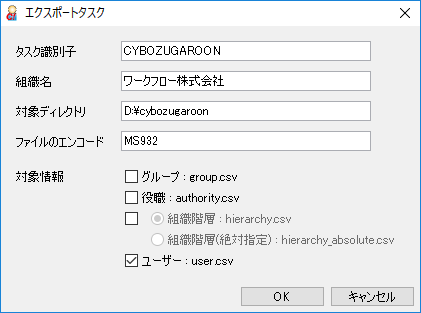
[エクスポートタスク]画面の[OK]ボタンをクリックします。
動作確認¶
エクスポート実行¶
以下の手順でバッチファイルを実行します。
Windows環境
- コマンドプロンプトを起動します。
- ユーザー情報連携モジュールを配置したディレクトリへ移動します。
- エクスポート実行ファイル(cwfum_start.bat)を実行します。
cwfum_start.bat <タスク識別子> 例)cwfum_start.bat CYBOZUGAROON
- エクスポートが正常に終了すると、以下のようなメッセージが表示されます。
11 22 2015 07:30:00 午前 net.createwebflow.client.um.commons.UMLogger info 情報: ユーザー情報連携 – 開始 [タスク識別子: CYBOZUGAROON] 11 22 2015 07:30:01 午前 net.createwebflow.client.um.commons.UMLogger info 情報: ユーザー情報連携 – 終了注釈
導入バージョンによって、ログの日付形式が異なります。
Linux環境
- ターミナルを起動します。
- ユーザー情報連携モジュールを配置したディレクトリへ移動します。
- エクスポート実行ファイル(cwfum_start.sh)を実行します。
cwfum_start.sh <タスク識別子> 例)cwfum_start.sh CYBOZUGAROON
- エクスポートが正常に終了すると、Windows環境と同様のメッセージが表示されます。
エクスポート結果確認¶
「エクスポートタスク設定」で[対象ディレクトリ]に設定したディレクトリにユーザー情報ファイル(user.csv)が出力されていることを確認してください。
また、出力されたユーザー情報がサイボウズ ガルーンに取り込めることをご確認下さい。
注意
- 出力されたユーザー情報ファイルは初期設定状態のサイボウズ ガルーン3が取り込める形式のCSVファイルを出力します。
CSVファイルのデータフォーマットは「ファイルフォーマット」を参照ください。 - サイボウズ ガルーン4以降でユーザー情報ファイルを取り込む場合は、サイボウズ ガルーン管理画面の[CSVファイルのフォーマット]で、[バージョン3.0以前のフォーマットを利用する]をご指定ください。