申請フォーム一覧画面/申請ドキュメント選択画面上の案件を分類したい
公開日:2009/01/16
- クラウド
- V5.4
- V5.3
- V5.2
- V5.1
- V5.0
- V4.3
- V4.2
- V4.1
- V4.0
- V3.3

申請フォーム一覧(申請ドキュメント選択)画面に表示されているフォーム(ドキュメント)の数が増えてきたので
申請フォーム(申請ドキュメント)を分類したいのですが、可能でしょうか。

設定により可能です。
詳細につきましては、以下ご利用のバージョンをご確認ください。
・V5をご利用の場合
・V4をご利用の場合
◆V5の場合
申請フォーム一覧画面の表示方法は、以下の2種類あります。
・所管で分類 ※初期設定
・フォルダーで分類
表示方法を変更するための設定は、「申請フォーム一覧の表示を変更」をご確認ください。
◇所管で分類 ※初期設定
所管部門(グループ)ごとにフォームを分類することができます。
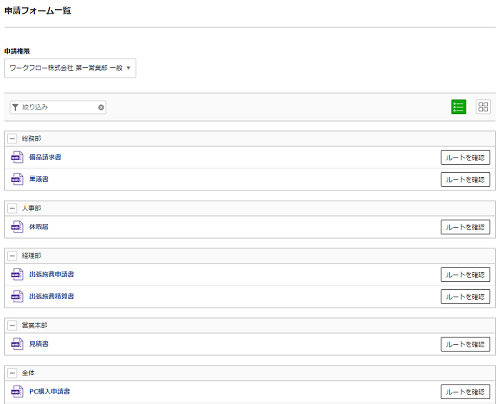
以下の手順で所管部門を設定します。
1 ) フォームマネージャーを起動し、ログインします。
2 ) 所管を設定するフォームを選択し、「フォームの編集」画面を表示します。
3 ) 「フォームの編集」画面の左下にある「プロパティの編集」リンクをクリックします。
4 ) 「プロパティ」画面にある [所管部門] 項目の所管分類名をクリックし、「所管部門」ダイアログを表示します。
5 ) 組織とグループをコンボボックスから指定し、[OK] ボタンをクリックします。
6 ) ワークフローシステムにログインし、「申請フォーム一覧」画面で
指定したグループにフォームが分類されていることをご確認ください。
所管部門設定の詳細につきましては、マニュアルにも記載があります。
マニュアルページからご利用のバージョンの以下マニュアルをご参照ください。
─────────────────────────
フォームマネージャー リファレンス
-フォーム管理
-フォームの編集
-プロパティ
-所管部門
─────────────────────────
◇フォルダーで分類
フォルダーごとにフォームを分類することができます。
設定方法は、「申請フォーム一覧のフォームをフォルダーごとに分類したい」をご確認ください。
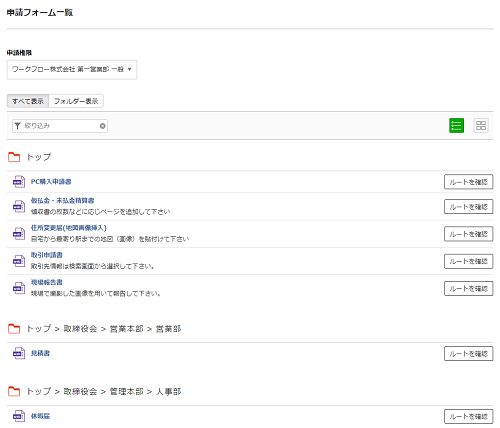
◇申請フォーム一覧の表示を変更
以下の手順で表示方法を変更することができます。
1 ) 管理者権限を持つユーザーでワークフローシステムにログインします。
2 ) ヘッダメニュー [管理] - [システム設定] をクリックします。
3 ) サイドメニューの [申請・承認] をクリックし、「申請・承認」 画面を表示します。
4 ) [申請]タブの [表示方法] 項目のコンボボックスで設定を変更します。
5 ) [保存]ボタンをクリックします。
表示方法の詳細につきましては
マニュアルページからご利用のバージョンの以下マニュアルをご参照ください。
──────────────────────────────
ワークフローシステム リファレンス
-システム設定
-申請・承認
-申請
──────────────────────────────
◆V4の場合
申請ドキュメント選択画面は、所管(※1)ごとにカテゴリー分けすることが可能です。
※1 所管とは、ドキュメントを管理する所管(グループ)を設定する機能です。
Create! Webフロー Designer上で設定を行ないます。
Create! Webフロー Designer のドキュメント管理画面で所管を設定すると、
ワークフローシステムの申請ドキュメント選択画面で表示されるドキュメントが所管ごとに分別されます。
所管の設定は、以下マニュアルページをご確認ください。
──────────────────────────────
ワークフローシステム Designer リファレンス
-第2章 機能説明
-ドキュメント
-ドキュメントのプロパティ
-[ 所管 ]
─────────────────────────────
アンケート
この質問・回答は役に立ちましたか?
