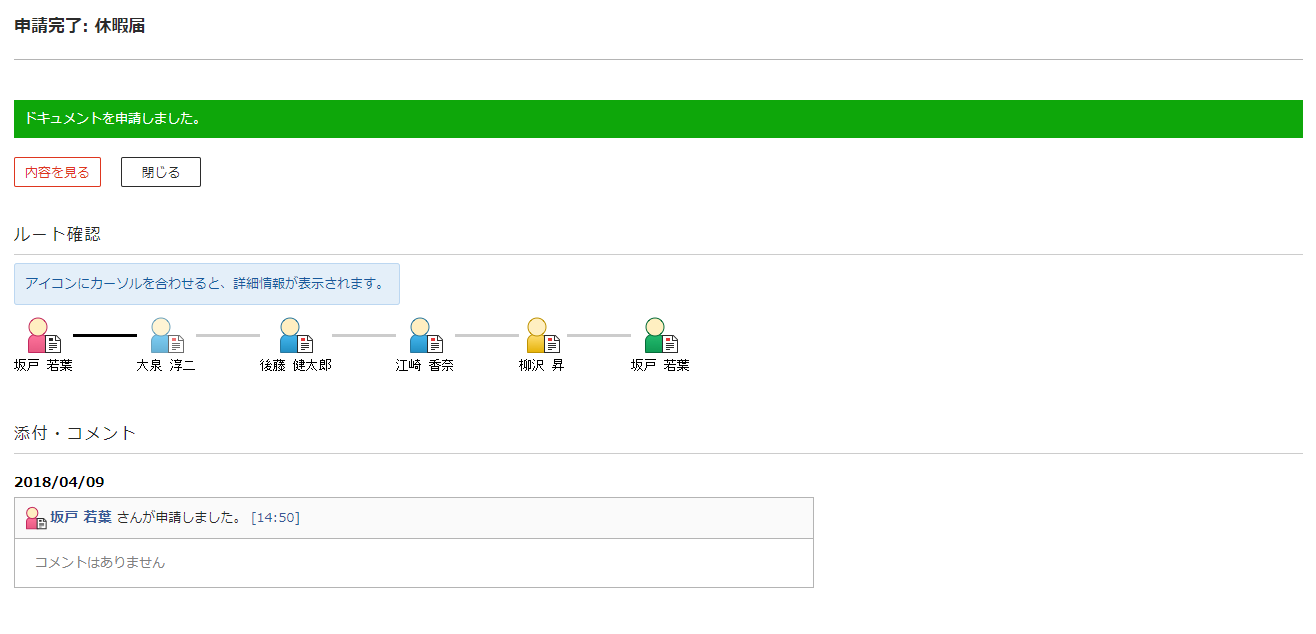申請する(入力フォーム)¶
入力フォームを使用して申請する方法を説明します。
申請する入力フォームは大きく分けて2種類あります。入力フォームの種類によって申請時の操作方法が異なります。
申請時の操作方法 入力フォームの種類 申請する(フォーム) :フォーム
入力フォーム画面で、申請内容を入力と申請する案件の詳細を設定します。申請する(旧バージョン形式のフォーム) :旧バージョン形式のフォーム(JSP)
:旧バージョン形式のフォーム(PDF)
入力フォーム画面では申請内容のみを入力し、申請詳細設定画面で申請する案件の詳細を設定します。注釈
「フォーム」と「旧バージョン形式のフォーム(JSP)」の見分け方については、 こちら をご覧ください。
申請する(フォーム)¶
入力フォームを使用して申請する方法を説明します。
注釈
ここで説明する入力フォームは「フォーム」が対象です。
「旧バージョン形式のフォーム」で申請する場合には、 申請する(旧バージョン形式のフォーム) をご覧ください。
また、「フォーム」と「旧バージョン形式のフォーム(JSP)」の見分け方については、 こちら をご覧ください。
申請するフォームを選択する
申請フォーム一覧画面を表示
ワークフローシステムメニューの[申請する]をクリックし、 申請フォーム一覧画面 を表示します。
申請権限を選択
複数の所属情報がある(兼務している)場合は、申請権限を選択します。
選択した申請権限に応じて申請可能なフォームが一覧表示されます。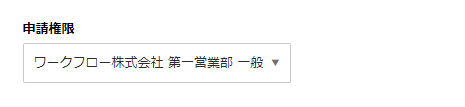
注釈
兼務していない場合は申請権限が自動選択されます。
兼務している場合も次回以降は、最後に利用した申請権限が初期状態で表示されます。申請するフォームを選択
申請するフォームの申請件名をクリックすると、別ウィンドウで 入力フォーム画面(フォーム) が表示されます。ここから先の操作は、別ウィンドウ上で行います。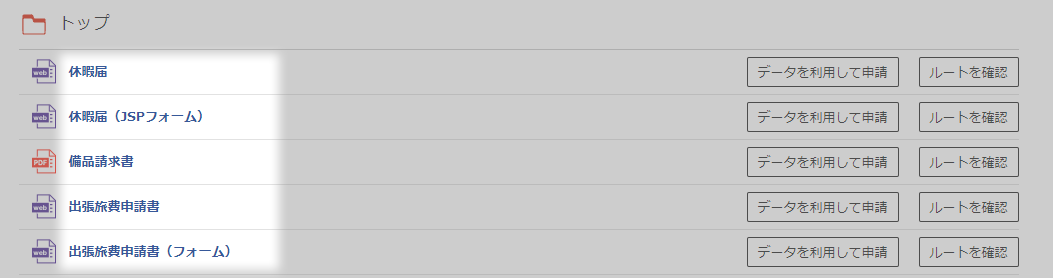
データを入力、申請フォームの詳細を設定する
申請フォーム入力
表示された 入力フォーム画面(フォーム) に申請内容を入力します。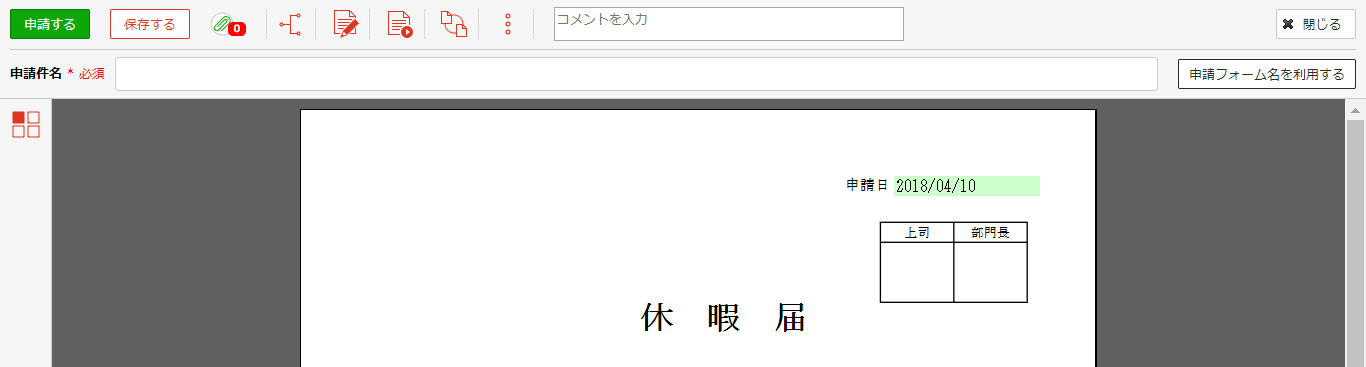
申請詳細設定の入力
申請する案件の詳細を設定します。
設定には、必須設定項目(○)と任意設定項目(‐)があります。
項目名 必須 添付ファイル ‐ 関連案件 ‐ その他の設定 ― 重要マークをつける ‐ その他の設定 ― メール送信設定 ○ その他の設定 ― 添付・コメント公開設定 ○ その他の設定 ― 採番の値を変更 ‐ コメント ‐ 申請件名 ○ ページサムネイル ― ページ追加・削除 ‐ 申請詳細設定の各項目の詳しい説明は、 こちら をご覧ください。
注釈
入力した内容を保存したい場合は、[保存する]ボタンをクリックしてください。 保存した内容は、 下書き一覧画面 上から選択出来るようになります。申請を再開する場合の操作方法は 下書きから申請する をご覧ください。
申請内容と申請詳細設定を入力し、[申請する]ボタンをクリックします。
第一承認者に申請フォームが送信され、申請完了画面に遷移します。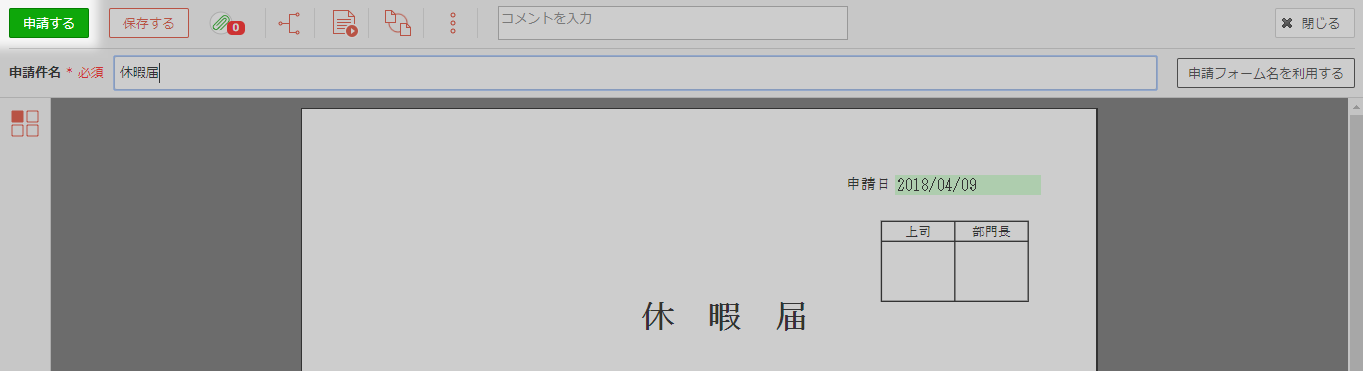
申請完了
申請完了画面で承認状況を確認します。確認が完了したら、[閉じる]ボタンでウィンドウを閉じてください。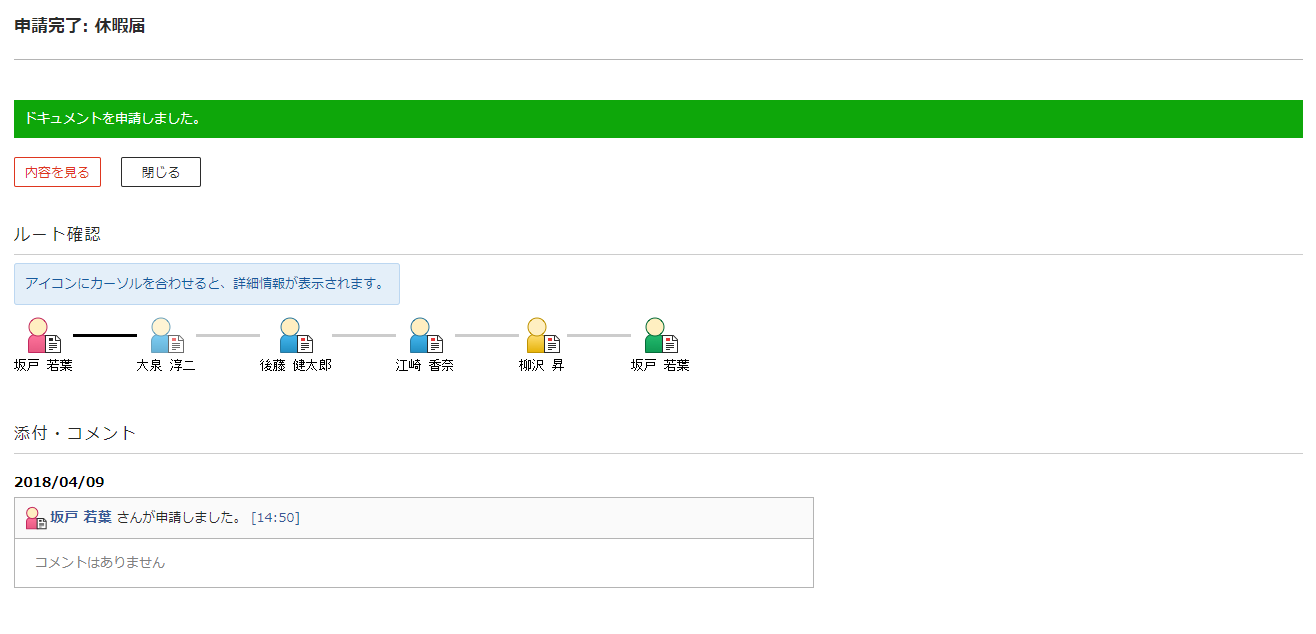
ヒント
画像フレーム
画像フレームは、入力フォーム上で申請者が任意の画像を設定することができるオブジェクトです。申請者は、1つの画像フレームにつき1ファイルの画像を設定することができます。
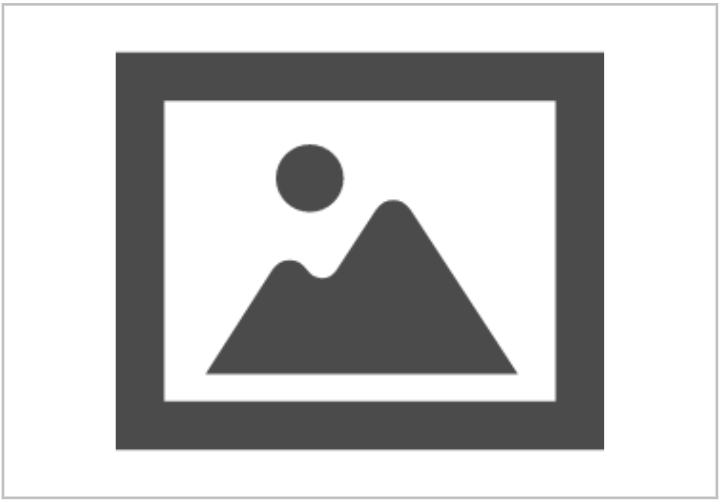
[ファイルを選択]ボタンをクリックし、設定する画像ファイルを選択、もしくは設定する画像ファイルをダイアログ内にドラッグ&ドロップします。
アップロードが完了した画像ファイルは、右側にプレビューが表示されます。
画像ファイルを削除するときは、プレビューにある[クリア]リンクをクリックしてください。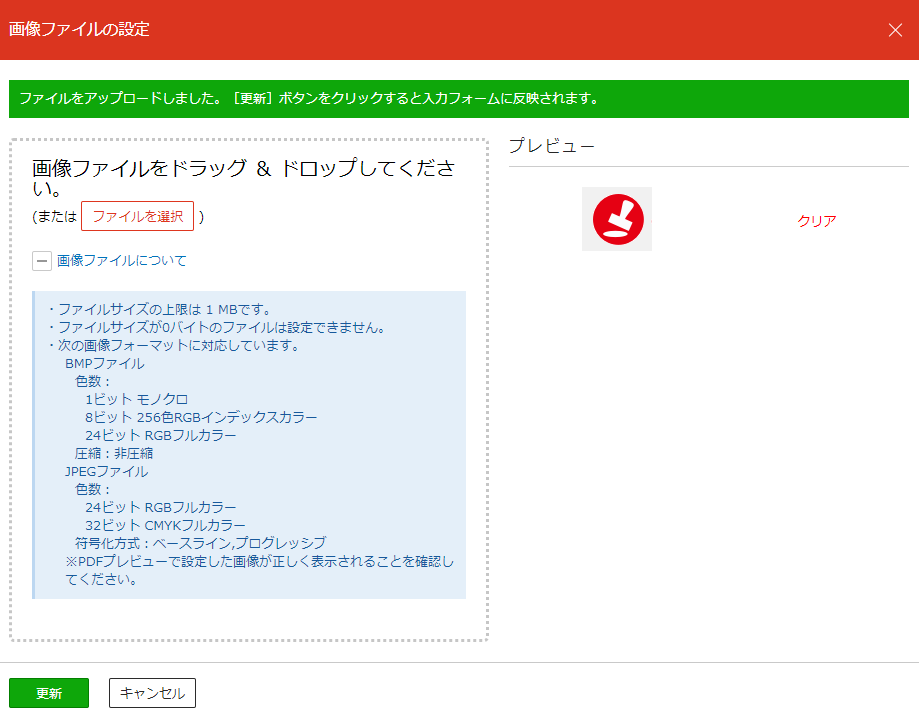
画像フレームは、システム管理者によって画像フレームへ設定可能なファイルのサイズが決められています。
画像フレームへ設定可能なファイルは、[画像ファイルの設定]ダイアログ内の[画像ファイルについて]リンクをクリックすると、設定できるファイルのサイズや種類が確認できます。ヒント
PDF貼り付けフォーム
PDF貼り付けフォームでは、任意のPDFファイルを入力フォームに取り込むことができます。
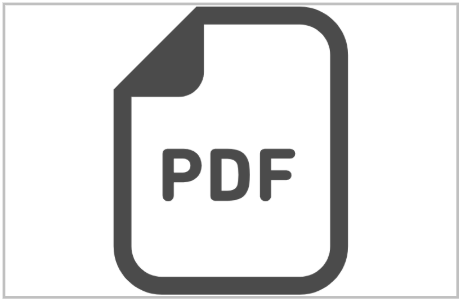
PDF貼り付けフォームの詳しい説明は、 入力フォームにPDFファイルを貼り付ける(PDF貼り付けフォーム) をご覧ください。
申請する(旧バージョン形式のフォーム)¶
入力フォーム(旧バージョン形式)を使用して申請する方法を説明します。
注釈
ここで説明する入力フォームは「旧バージョン形式のフォーム」が対象です。
「フォーム」で申請する場合には、 申請する(フォーム) をご覧ください。
また、「フォーム」と「旧バージョン形式のフォーム(JSP)」の見分け方については、 こちら をご覧ください。
申請するフォームを選択する
申請フォーム一覧画面を表示
ワークフローシステムメニューの[申請する]をクリックし、 申請フォーム一覧画面 を表示します。
申請権限を選択
複数の所属情報がある(兼務している)場合は、申請権限を選択します。
選択した申請権限に応じて申請可能なフォームが一覧表示されます。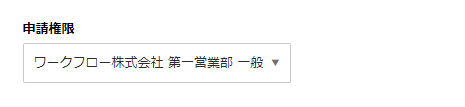
注釈
兼務していない場合は申請権限が自動選択されます。
兼務している場合も次回以降は、最後に利用した申請権限が初期状態で表示されます。申請するフォームを選択
申請する旧バージョン形式のフォーム(JSP)/旧バージョン形式のフォーム(PDF)の申請件名をクリックすると、別ウィンドウで 入力フォーム画面(旧バージョン形式のフォーム) が表示されます。ここから先の操作は、別ウィンドウ上で行います。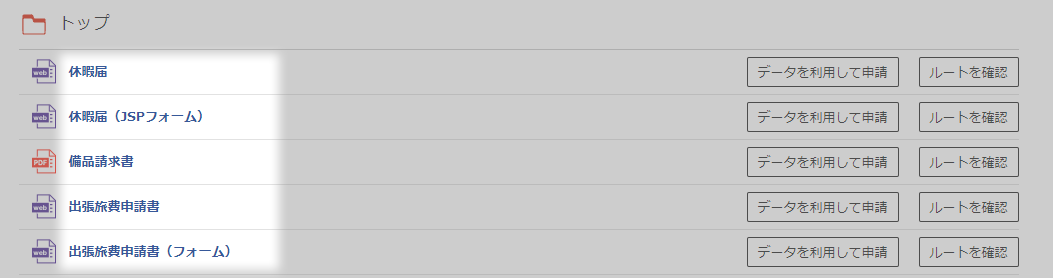
データを入力する
申請フォーム入力
表示された 入力フォーム画面(旧バージョン形式のフォーム) に申請内容を入力し[申請する]ボタンをクリックします。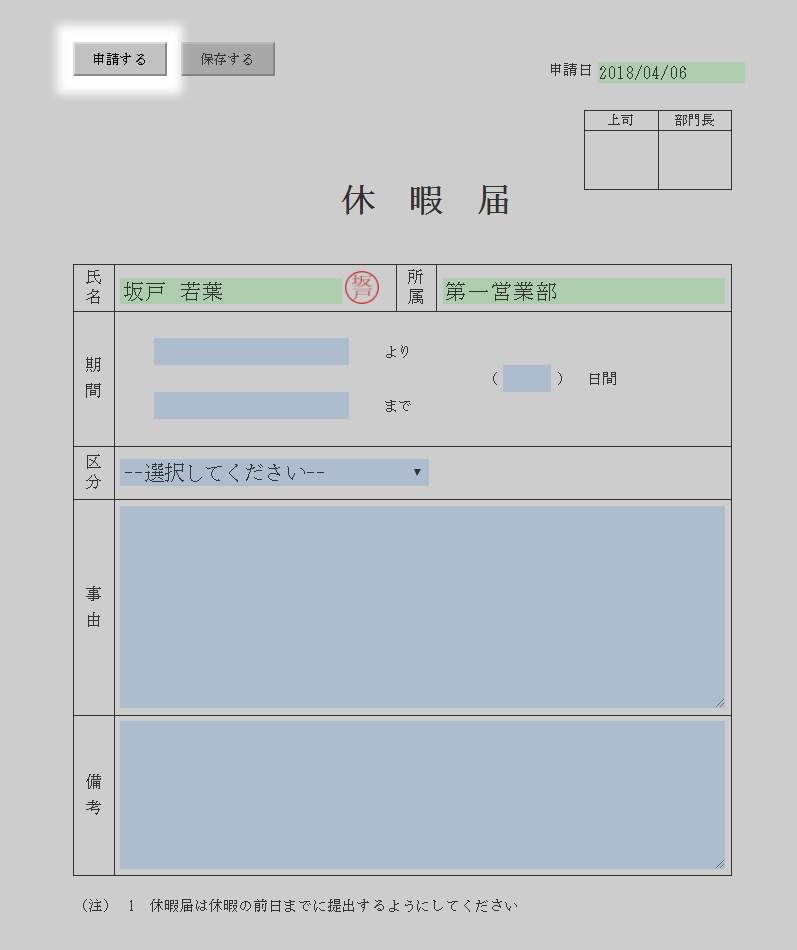
申請フォームの詳細を設定する
申請詳細設定
申請する案件の詳細を設定します。
設定には、必須設定項目(○)と任意設定項目(‐)があります。
項目名 必須 申請件名 ○ コメント ‐ 重要度 ‐ 添付ファイル ‐ メール送信設定 ○ 添付・コメント公開設定 ○ 採番 ‐ 申請詳細設定の各項目の詳しい説明は、 こちら をご覧ください。
設定が終了したら、[確定する]ボタンをクリックします。
第一承認者に申請フォームが送信され、申請完了画面に遷移します。
申請完了
申請完了画面で承認状況を確認します。確認が完了したら、[閉じる]ボタンでウィンドウを閉じてください。