ドキュメントデータの「一括ダウンロード」方法
公開日:2009/03/27
- クラウド
- V5.4
- V5.3
- V5.2
- V5.1
- V5.0
- V4.3
- V4.2
- V4.1
- V4.0
- V3.3
- V3.2
- V3.1
- V3.0

データを利用して申請する場合に、データ指定方法選択で「ドキュメントデータを指定する」を選択した。
このとき、以下の注釈がありますが「一括ダウンロード」とはどちらの画面で実施できますか。
※「一括ダウンロード」機能でダウンロードしたXMLファイルを指定してください。

ドキュメントデータの「一括ダウンロード」は2通りの方法で行うことができます。
各方法については以下より詳細をご確認ください。
なお、申請に使用するデータファイルには、「一括ダウンロード」で取得したzipファイルに含まれる
XMLファイルを指定してください。
1. [申請情報]画面から行う
2. [案件管理]画面より検索して案件の[申請情報]画面から行う
1. [申請情報]画面から行う
[申請情報]画面は以下の一覧から遷移することができます。
記載の手順にて実施してください。
◇対象画面
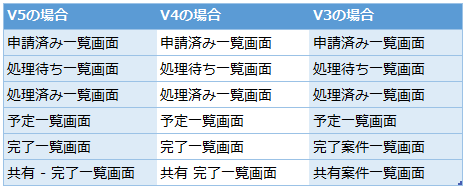
◇手順 ※各バージョン共通
1 ) 一覧画面で「一括ダウンロード」を行う案件の [進捗を確認する]アイコンをクリックし、
[申請情報]画面を表示します。
2 ) [一括ダウンロード]ボタンをクリックします。
2. [案件管理]画面より検索結果して案件の[申請情報]画面から行う
管理者権限を持つユーザーは管理者機能の[案件管理]から取得することができます。
以下の手順で案件管理機能より該当案件を検索して取得してください。
◆V5の場合
1 ) 管理者権限を持つユーザーでワークフローシステムにログインします。
2 ) ヘッダメニュー [管理] - [運用管理] をクリックします。
3 ) サイドメニューの [案件管理] をクリックして、[案件管理:検索]画面を表示します。
4 ) 「一括ダウンロード」を行う案件を検索します。
※該当案件が検索できる条件を指定して[検索] ボタンをクリックします。
5 ) [案件管理:検索結果一覧]画面で該当案件の [進捗を確認する] アイコンをクリックして
[申請情報]画面を表示します。
6 ) [一括ダウンロード] ボタンをクリックします。
◆V4/V3の場合
1 ) 管理者権限を持つユーザーでワークフローシステムにログインします。
2 ) ヘッダメニュー [管理機能] をクリックします。
3 ) サイドメニューの [案件管理] をクリックし、[案件管理:検索]画面を表示します。
4 ) 「一括ダウンロード」を行う案件を検索します。
※該当案件が検索できる条件を指定して[検索] ボタンをクリックします。
5 ) [案件管理:検索結果一覧]画面で該当案件の [進捗を確認する] アイコンをクリックして
[申請情報]画面を表示します。
6 ) [一括ダウンロード] ボタンをクリックします。
アンケート
この質問・回答は役に立ちましたか?
